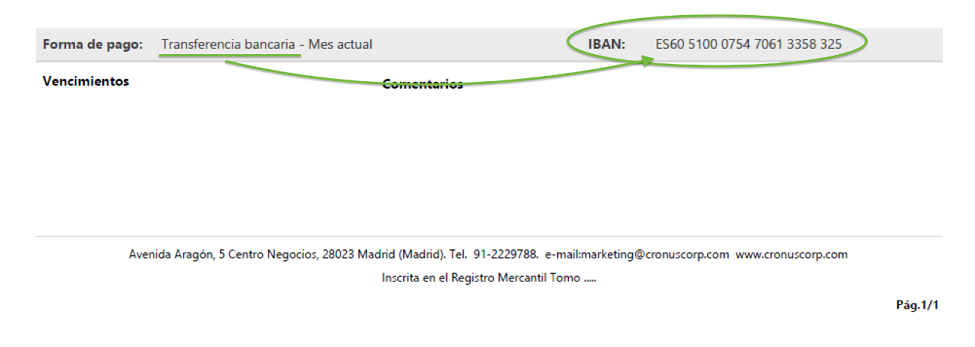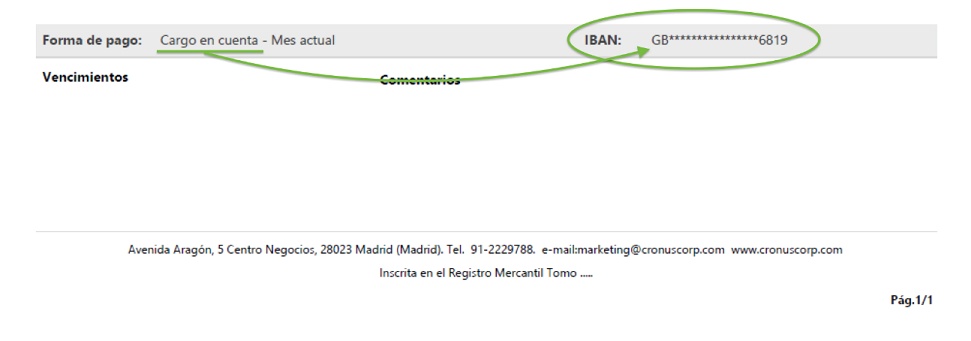Setup
Printing Reports
iDynamics Printing Documents includes new printing formats that replace the standard Business Central ones. This substitution is carried out in a way that is transparent for the user; that is, at runtime, when the standard printing reports are going to be used, they are replaced by those provided by iDynamics Printing Documents.
From the iDynamics Printing Documents Setup page, iDynamics Printing Documents to apply section, we can select the iDynamics printing reports that will substitute the Business Central ones (all default).
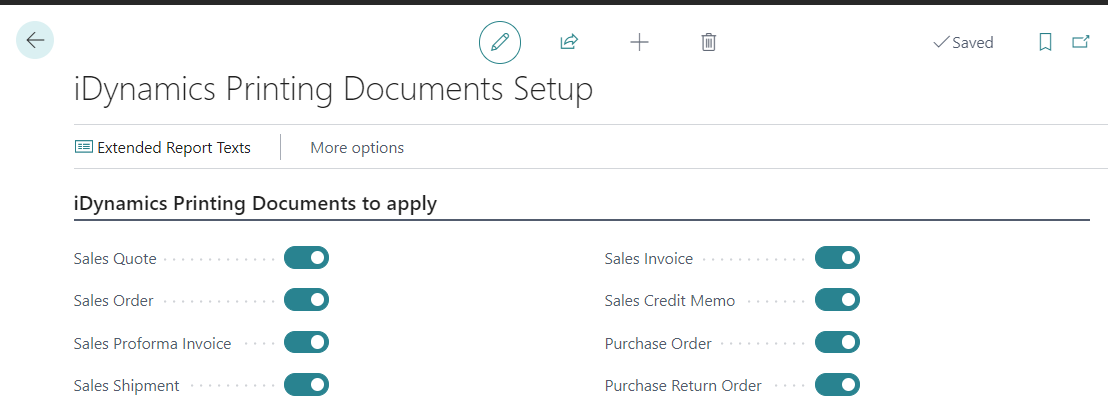
To apply iDynamics Printing Documents, you must have the standard Business Central printing reports selected on the report selection pages.
These are the standard printing reports that will be replaced by iDynamics Printing Documents:
| Report number | Report name |
|---|---|
| 204 (deprecated*) | Sales - Quote |
| 1304 | Sales - Quote |
| 1302 | Proforma Invoice |
| 205 (deprecated*) | Order Confirmation |
| 1305 | Sales - Confirmation |
| 208 | Sales - Shipment |
| 206 (deprecated*) | Sales - Invoice |
| 1306 | Sales - Invoice |
| 207 (deprecated*) | Sales - Credit Memo |
| 1307 | Sales - Credit Memo |
| 405 | Order |
| 1322 | Purchase - Order |
| 6641 | Return |
*Deprecated reports: As of BC 2019 wave 2, Microsoft replaced reports 204-207 with 1304-1307, becoming obsolete; however iDynamics Printing Documents also takes them into account when making the replacement.
Reports Logo
The corporate image of the company for iDynamics Printing Documents reports is setup from the company information card, as in the standard Business Central reports.
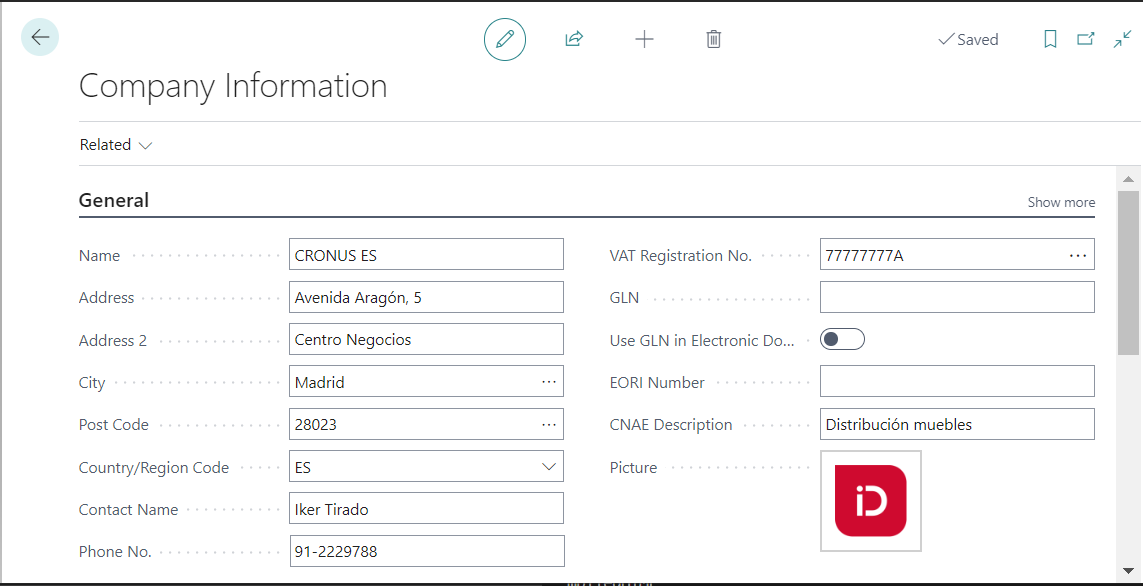
Reports Colors
By default, the reports are printed using a generic gray scale, but you can define other colors to be applied to the text, background and borders to adjust the design to the corporate image of the company.
From the iDynamics Printing Documents Setup page, iDynamics Printing Documents Colors section, we can specify some colors for printing reports. If left blank, the default colors are used.
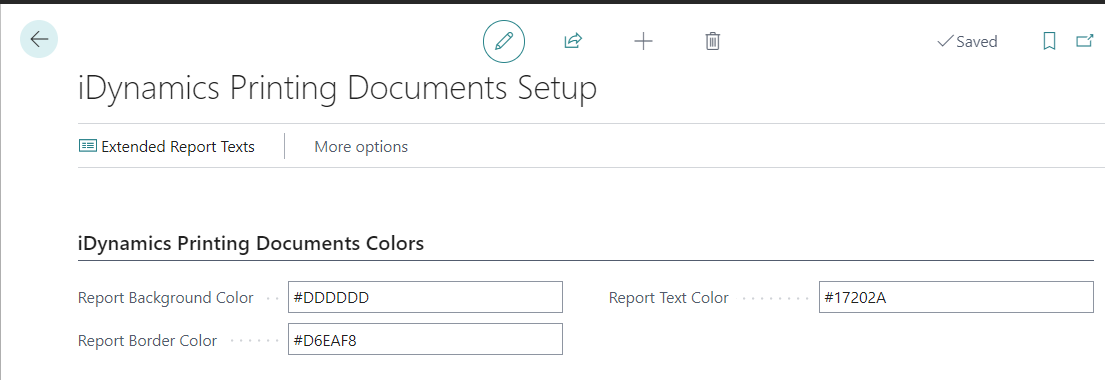
Trade Register
From the iDynamics Printing Documents Setup page, iDynamics Printing Documents Texts section, a "Trade Register" field is included, with the aim of indicating this information related to the company. If filled in, this information will appear in the footer of all printing documents.
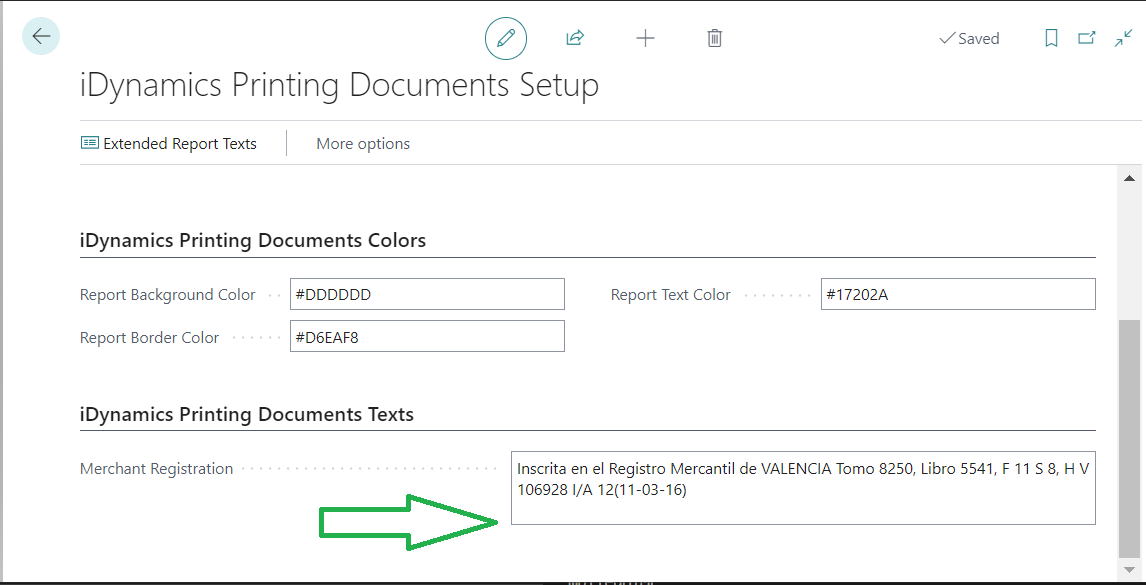
Example of a footer (background color added to highlight the area available for the text).
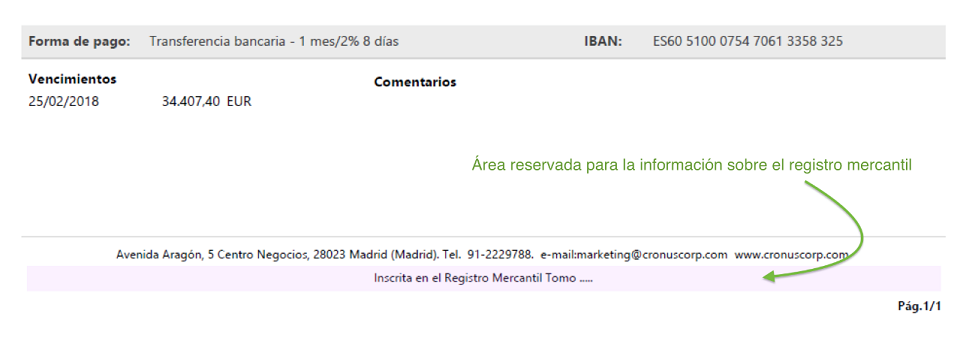
Additional Texts
From the iDynamics Printing Documents Setup page, you can access the configuration of "Extra texts for printing" by pressing the Extended Report Texts action.
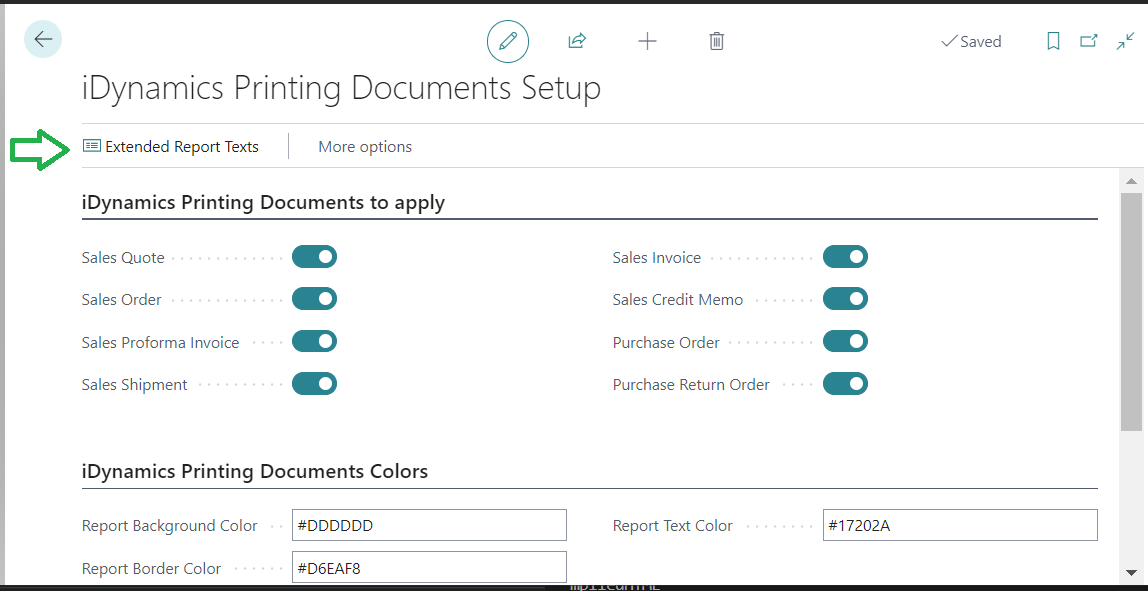
You can also access to this configuration from the Manual Setup section, filtering by iDynamics Printing Documents.
From here, you can configure texts that will appear in the documents, after the list of products included in them. This allows you to add, for example, information about the LOPD (Spanish data protection law), returns policy, promotions, or any extra information you wish to add to them, being able to determine the range of validity dates of each text to be printed. For each type of document, the date to take into account is configured for the date range filter, being able to choose between the date of the document or the date of printing.
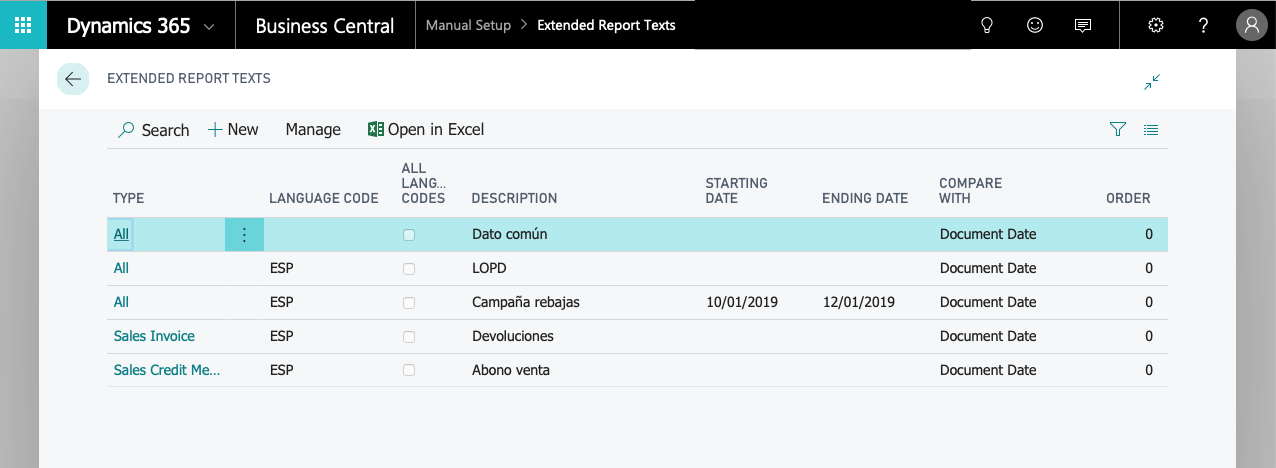
In the list above you can see how several additional test texts have been set up:
- A "Common Data" text that will be printed on all documents, in all languages.
- An "LOPD" text that will be printed on all documents, but only when the language of the document is set to "ESP" (Spanish).
- A "Sales Campaign" text with promotional information that will be printed on all documents that have the language set to "ESP", between 10/01/2019 and 12/01/2019 (the date of the document or printing date will be used to decide whether or not to print this text).
- A "Returns Policy" text to be included only in sales invoices for customers whose language is set to "ESP".
- Finally, a "Sales Credit Memo" text to be included in the sales subscriptions, for customers whose language is set to "ESP".
When editing or creating an Extended Report Text, a screen like the following will appear:
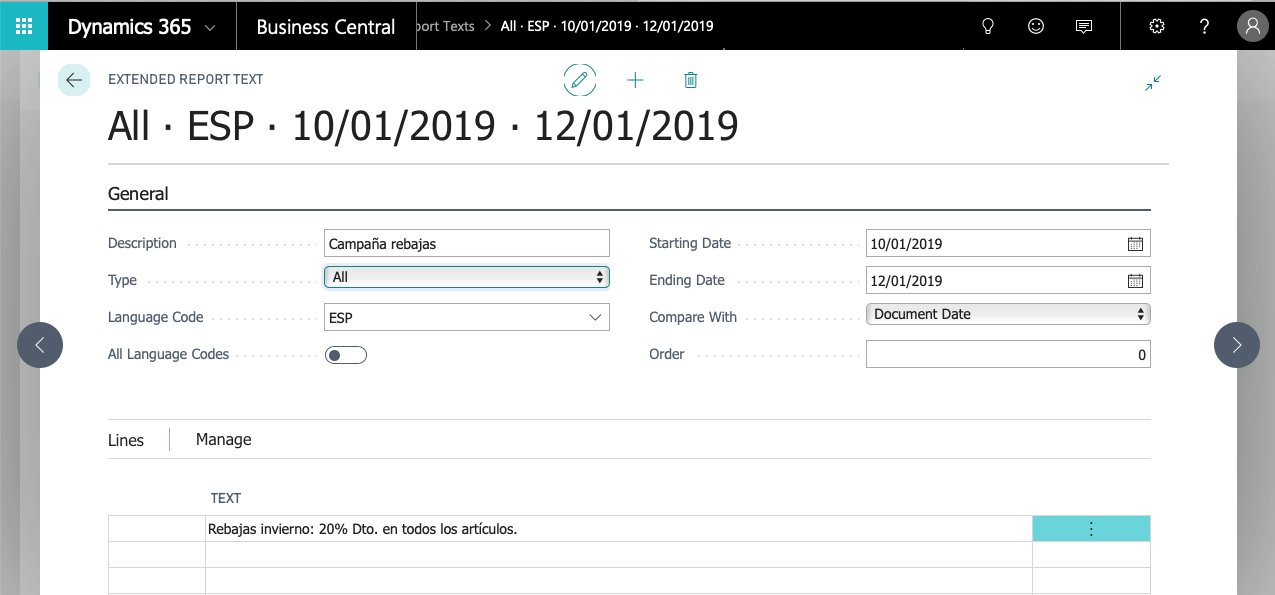
In addition to the possibility of writing the texts at the bottom of the screen, the following fields allow us to configure the appearance of the text:
- Description. A descriptive text to identify, within NAV, which concept this text corresponds to.
- Type. The type of document on which the text will be printed (invoice, credit memo, quote, order, etc.).
- Language code. The language of the text. This additional text will only apply to customers who have the language specified in their card.
- Common to all languages. If this option is checked the value of the previous field will be ignored and the text will be printed regardless of the customer's language.
- Initial date. If filled in, the text will only be printed if the date is the same as or later than the one indicated here.
- Final date. If it is filled, the text will only be printed if the date is the same as or earlier than the one indicated here.
- Date to use. Defines whether the two previous dates will be compared with the date of the document or with the date at the time of printing.
- Sorting Order. If several texts are configured to appear in the same document, this field will be used to decide the order in which they appear (the texts will be sorted by this field, from lowest to highest).
Here below, we can see an example of how the configured test texts would appear for a sales invoice:
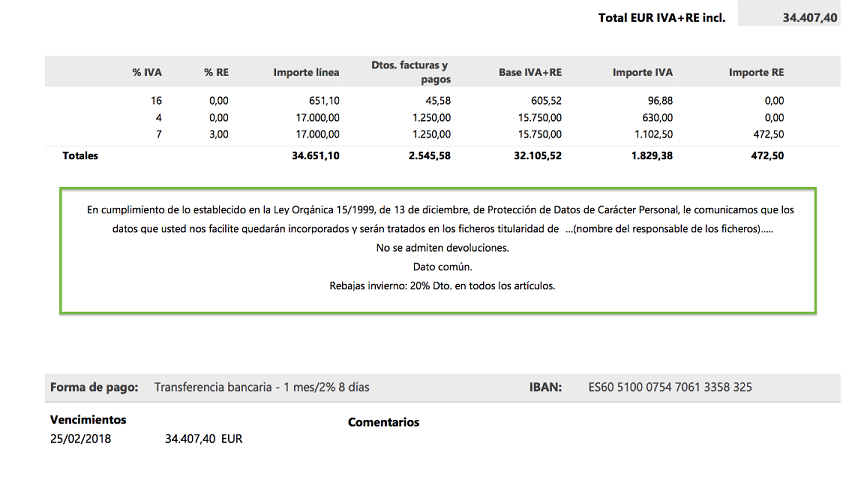
Note: if VAT clauses have been configured, these clauses would appear next to the additional texts.
Contact Details
Depending on the document type, the information shown in the header (address and data of the contact person) is obtained from one source or another.
The sources of the contact data used are as follows:
- General tab (Gral.): Shows the information of the contact person indicated in the general tab. If it is not filled in, the customer's contact information is used.
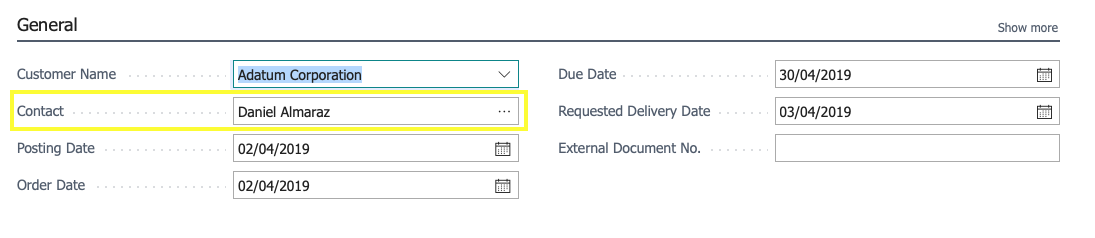
- Billing Address section:
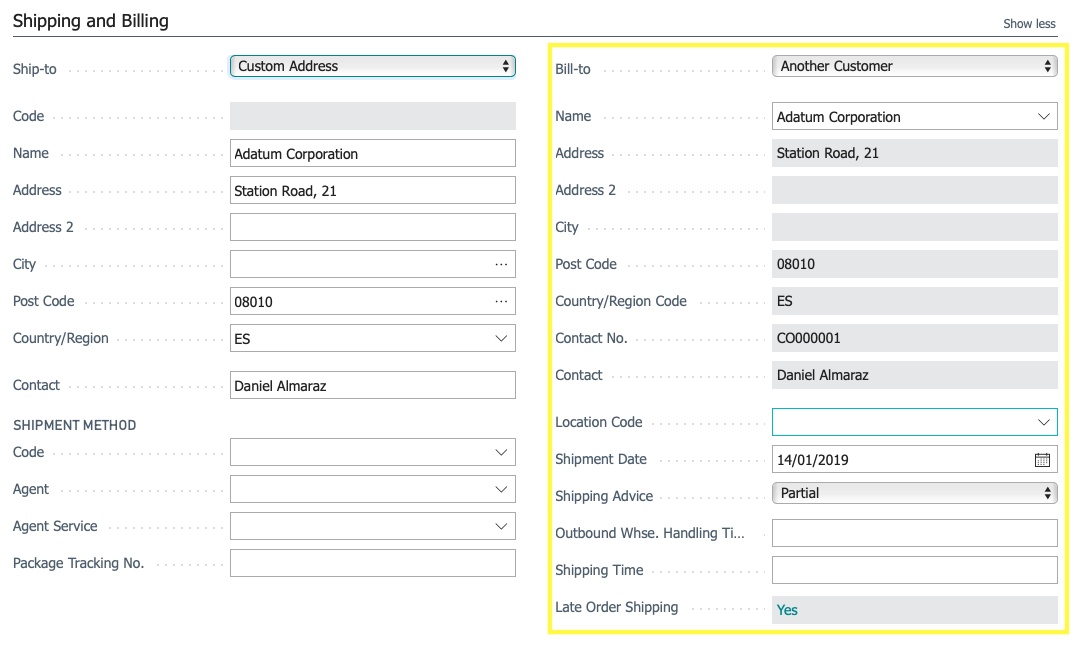
- Shipping Address section:
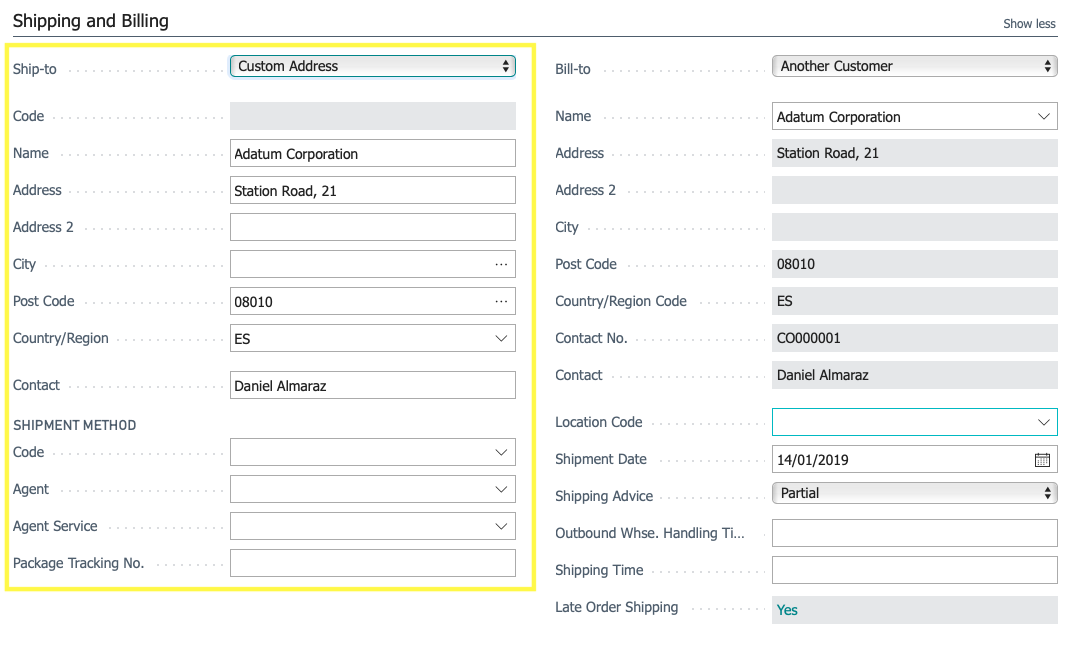
The following table indicates what information is shown in the header of each of the document types.
| Document | Gral. | Inv. | Shipment | Remarks |
|---|---|---|---|---|
| Sales Quote | x | x | The "Phone Number" is obtained from the contact in the general tab (not the "mobile" field). If no phone number has been assigned to the contact, the one assigned to the customer will be used instead. | |
| Sales Order | x | x | The The "Phone Number" is obtained from the contact in the general tab (not the "mobile" field). If no phone number has been assigned to the contact, the one assigned to the customer will be used instead. | |
| Sales Proforma Invoice | x | The "Phone Number" is obtained from the contact in the Billing Address section (not the "mobile" field). If no phone number has been assigned to the contact, the one assigned to the customer will be used instead. | ||
| Sales Shipment | x | x | The "Phone Number" is obtained from the contact in the Shipping Address section (not the "mobile" field). If it is not indicated, it will take the "Phone Number" from the contact in the general tab. In this case, the position is inverted, with the Shipping Address on the left. | |
| Sales Invoice | x | The "Phone Number" is obtained from the contact of the Billing Address section (not the "mobile" field). If no phone number has been assigned to the contact, the one assigned to the customer will be used instead. | ||
| Sales Credit Memo | x | The "Phone Number" is obtained from the contact of the Billing Address section (not the "mobile" field). If no phone number has been assigned to the contact, the one assigned to the customer will be used instead. | ||
| Purchase Order | x | x | The "Phone Number" is obtained from the contact in the general tab (not the "mobile" field). If no phone number has been assigned to the contact, the one assigned to the vendor will be used instead. | |
| Purchase Return Order | x | x | The "Phone Number" is obtained from the contact in the general tab (not the "mobile" field). If no phone number has been assigned to the contact, the one assigned to the vendor will be used instead. |
Payments by Bank Transfer or Direct Debit
The functionality iDynamics Printing Documents adds a couple of extra fields to the table of payment methods, in order to be able to indicate the cases in which a type of payment corresponds to a Bank Transfer or a Direct Debit from the customer's account.
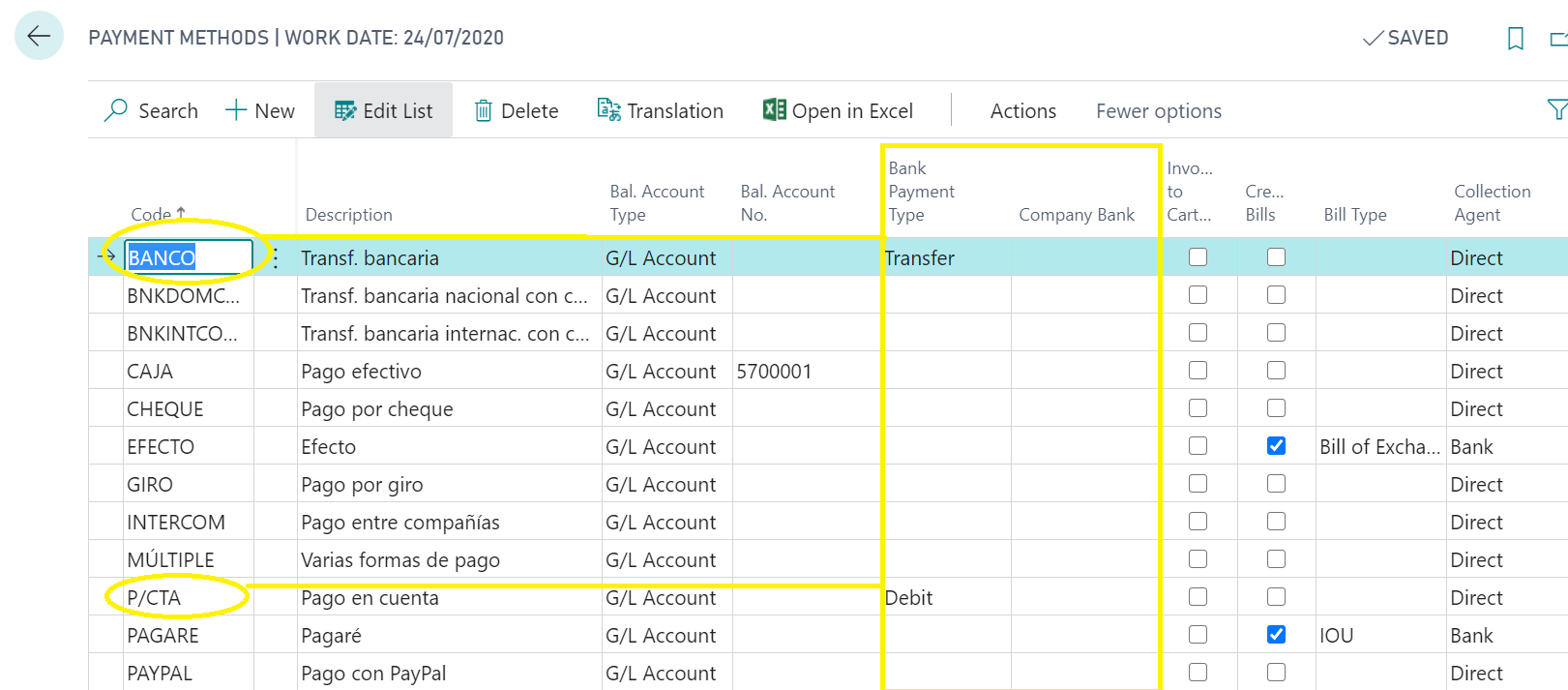
The IBAN will not be shown in the reports if the payment method does not have the type of payment by bank configured.
This way, if the payment type corresponds to a "Transfer", the invoice will print the IBAN the customer has to use to make the payment. In the case of a "Direct Debit," the IBAN to be debited will be shown.
The "Company Bank" field is used to indicate the bank of the company that needs to be used to show the IBAN to receive the transfer () or to pay the vendor (). If the field is empty, the IBAN indicated in the company card will be used. If the company works with more than one bank, it is possible to indicate which one to use in the print document. This is used whether the type of payment is a transfer or a direct debit, when the recipient of the transfer is the company itself or when the company itself has to be debited.If we are dealing with the customer (sales) or the vendor (purchases), the last 4 digits of their IBAN will appear. The customer/vendor's bank details are obtained from the customer/vendor's billing data and the customer/vendor's bank code of the corresponding documents.