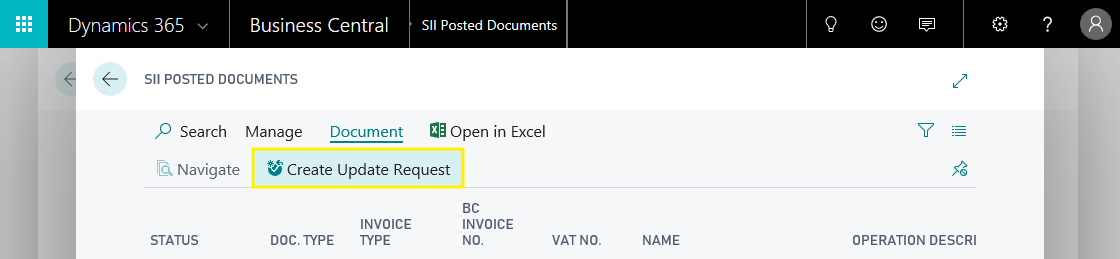iDynamics SII - Usage
Once iDynamics SII is installed and configured our main interaction with iDynamics SII will be through the document queue, which acts as an intermediate point between Microsoft Dynamics 365 Business Central and the SII, allowing us to add extra information (e.g. rental data) and visualize any error returned to us by the tax agency platform.
SII Document Queue
From the page Finance > SII Document Queue you can check the list of documents that will be sent in the next export/connection with the SII, or those for which there has been an error when sending them.
Additionally, in the Business Manager role center, iDynamics SII includes three activities that allow you to check, at a glance, the state of the SII document queue.
Generating Records
In order to send information to the tax agency, it is first necessary to load the queue of documents to be sent. This action will be carried out automatically, if it is Enabled in the general setup of the SII, or manually through the action Generate Records.

The action Generate Records scrolls through the list of G/L entries, starting from the one following the one stored at that moment in the SII setup, and generates the records.
Note: if the entry number were modified in the SII setup, in order to generate certain records again, only those records that have been deleted or have not yet been created will be generated (records will not be duplicated).
Loading Data by Applying Filters
From the actions tab of the SII document queue we can access the "Load Issued Invoices...", "Load Received Invoices..." and "Load Charges and Payments..." actions, which will allow us to load the data applying a criteria (e.g. filter by dates, by document number) different from the predetermined ones.
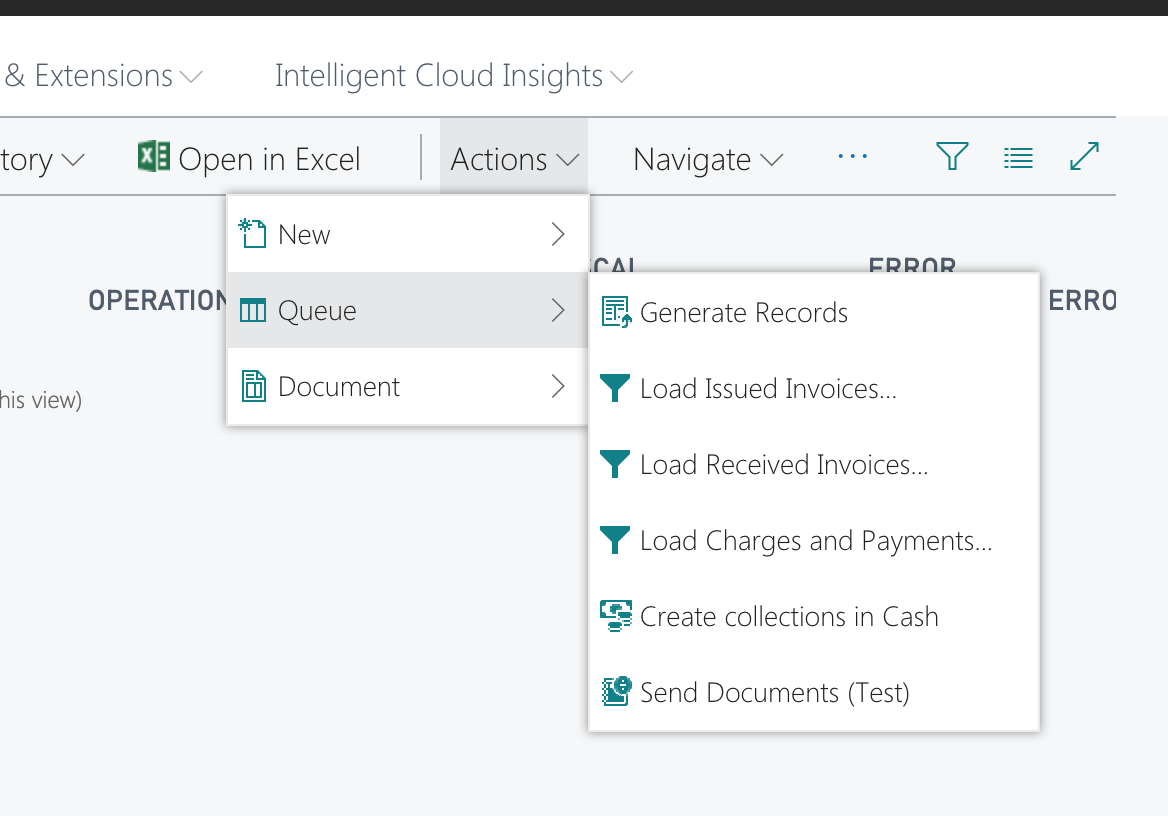
Unlike the default "Generate Records," loading data using filters will not update the index of the last processed document.
Navigating to the Source Document
The action Navigate allows you to navigate to the document (invoice, credit memos, etc.) from which the record to be sent to the SII was generated.
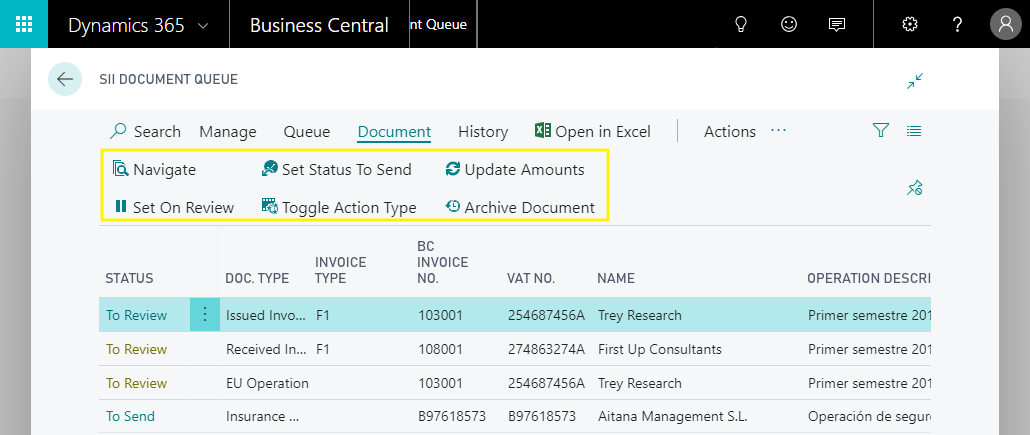
Setting Status To Send
If a record lacks any necessary data to be sent to the tax agency, or if a record has been created as a modification from the historical record, its status will be "To Review". In this state, the document will remain pending to be sent until the necessary data is introduced and the action of Set Status to Send is pressed.
This action will also be useful in cases in which the tax agency returns some data error that can be solved from the queue itself (e.g. forcing the acceptance of the CIF/NIF). Once the problem has been corrected, by pressing the action, the record will return to the status "To Send" for the next time data is sent to the tax agency.
Setting Status To Review
This action allows you to leave the document in To Review status, ignoring it for the next time data is sent to the tax agency, until it is returned to the To Send status.
Updating Amounts
If you have generated documents with an incorrect VAT or incorrect product group setup, this action allows you to recalculate the amount(s) corresponding to the selected documents, applying the current setup.
Archiving a Document
If at any time you wish to avoid sending a document to the tax agency, either because it should not be reported, or because it has been sent manually from the SII portal, the option Archive Document will allow us to send it to the Posted Documents list with the status Not Sent.
Sending Data to the SII
By pressing the button Send Documents, Dynamics 365 Business Central will send to the SII service of the corresponding tax agencies all those documents with the To Send status.
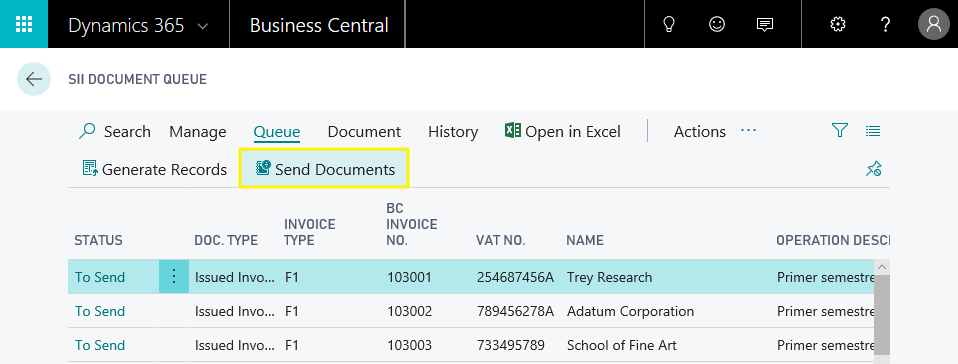
Once sent, those that have been successfully processed will go on to the Posted Documents List (Registered Document SII). If an error has occurred, the line will remain in Sent with errors and the reason for the error will be shown in the Error Message column.
Note: the tax agency service does not allow more than 10,000 records to be sent in a single data transmission. If the number of documents to be sent were greater, only the first 10,000 would be sent, and it would be necessary to execute the action again to send the remaining documents.
Checking the Document History
The list of registered documents can be checked from the button History > Posted Documents, or by searching SII Posted Documents from the top bar of Dynamics 365 Business Central.

Note: this history only corresponds to the documents generated by Dynamics SII.
Checking Data Sent to the Tax Agency
iDynamics SII allows you to check the data that the tax office has on your company, regardless of whether they have been sent from Dynamics 365 Business Central standard, from iDynamics SII, uploaded manually from the website of the tax agency or through any other process.
The first time we access the list, it will be empty and it will be necessary to Download Data, from the upper action bar.
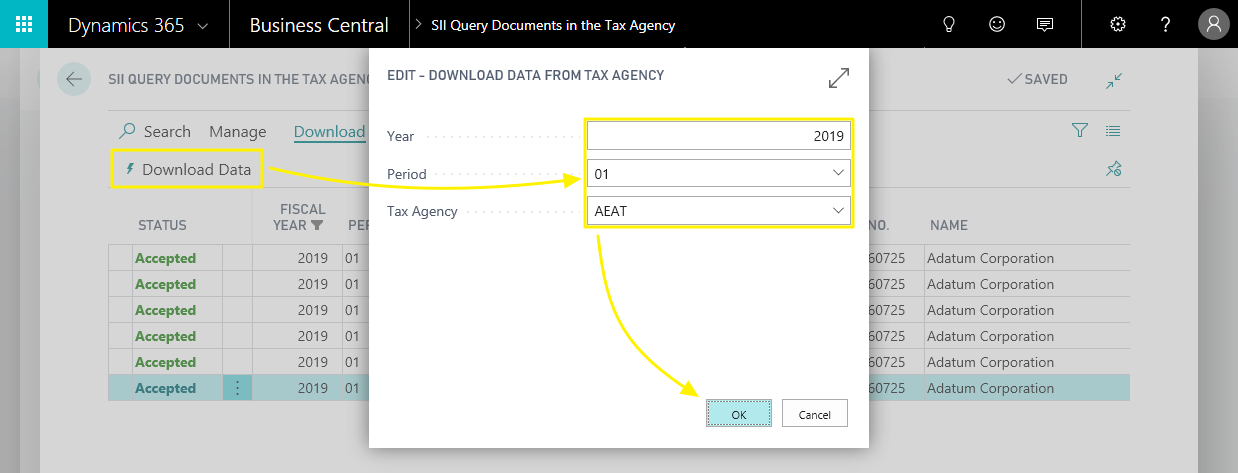
Note: the data download can be automated by scheduling the periodic execution of the report 7141873 within Dynamics 365 Business Central (without parameters, download data for the current year/current period).
Simplified Invoices
Although Dynamics 365 Business Central dos not allow you to define this type of document in a standard way, from the output queue you can manually select the types "F2", or "R5", to indicate a simplified invoice communication (once selected, the counterparty block of the document will disappear).
If you generate invoices of this type frequently, we recommend using the customization events to automate the process (see manual for developers).
Invoice Summaries
If the communication to be sent corresponds to a summary of invoices, it will be necessary to select "F4" as the type of invoice, after which the corresponding block will appear to inform the range of invoices included in the summary.

Imports
From the document queue, you can specify the type "F6" for vendor invoices, if it were necessary to register, and the type "F5" for DUA invoices reported by the freight forwarder or importing company.
If "F5" is selected, the DUA field block will be displayed to indicate the corresponding values.
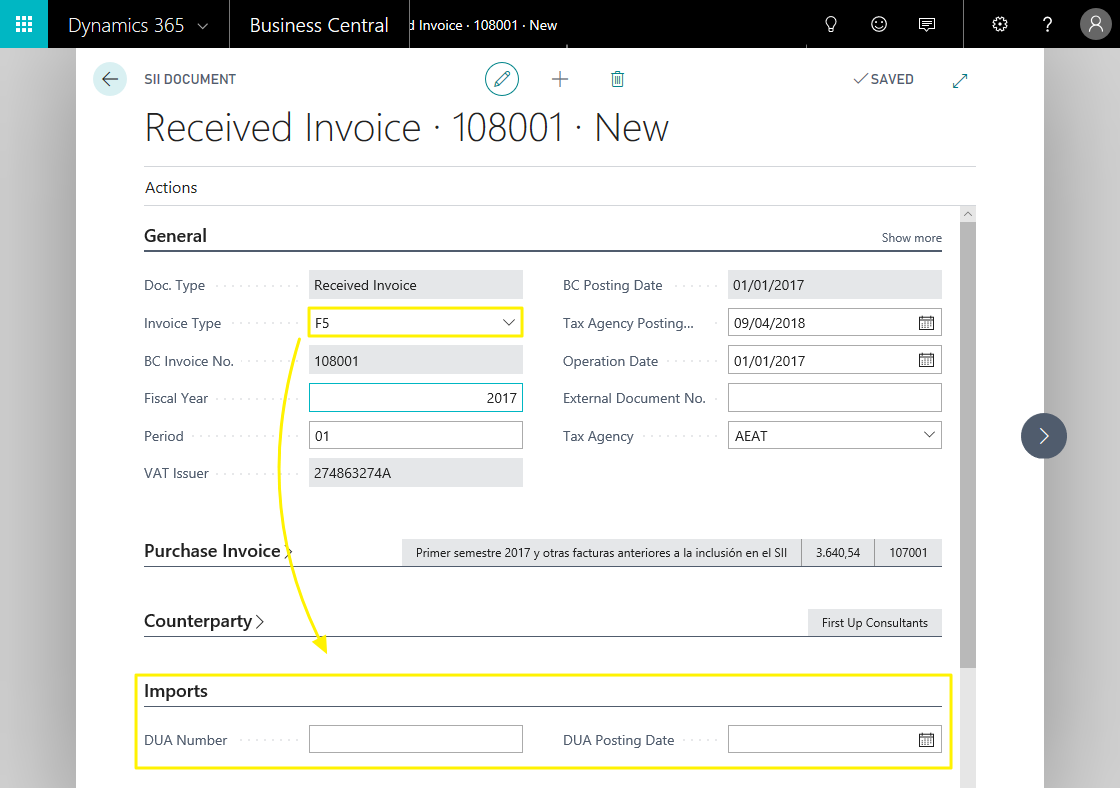
Note: in the examples of VAT setup you will find more information on the correct way to communicate the import data to the tax agency.
Intra-Community Operations
If any of the invoices issued or received refer to a case in which it is necessary to feed the intra-community operations book, the application allows you to create the communication manually using the action available inside the document card.
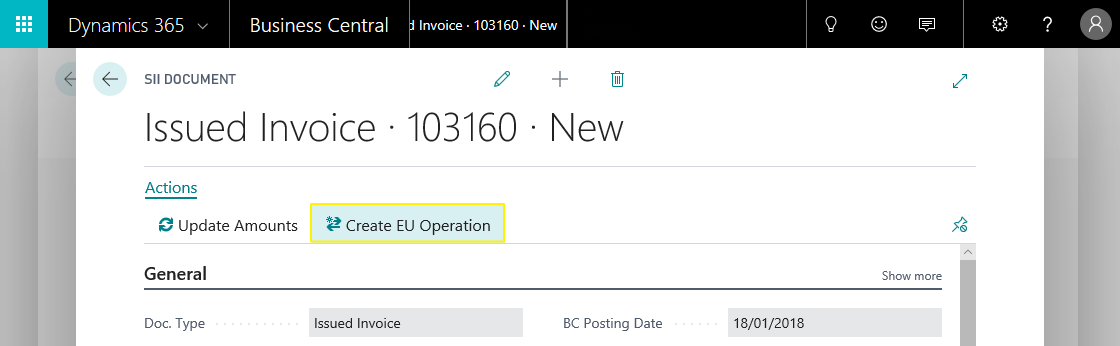
This will create a new record in the output queue, with default values for this type of operations.
Rental
The data of the rent corresponding to an invoice (location of the property and account number of the property tax) is entered in the Rental Info section of the document itself from Finance > SII Document Queue.
In this list of documents, the records corresponding to rents in which property information has not been indicated are highlighted.

If the invoice corresponds to more than one rental, by clicking on the Additional Properties counter, a table will be displayed in which you can indicate the data of as many rentals as necessary.
Note: from the 16th reference onwards, the tax agency requires the sending of an additional communication with the data of the rest of the references. iDynamics SII supports this functionality but, given that it is an exceptional situation, the tax agency does not offer options to modify or eliminate these extra references once they have been sent.
Insurance Operations
iDynamics SII, allows you to create records of insurance operations. This action is available from the SII document queue, in Actions>New>Insurance Operations.
Once created, the only necessary data to indicate, in addition to the counterparty, are the following:
- Operation Key. It specifies if it is an operation of which we have been emitters or receivers.
- Tax Year. The year in which the operation was carried out.
- Total Amount. The total amount of the operation. Although the tax agency will allow the register to be sent as well, it is only necessary to inform of the operation when the amount exceeds €3005.06.
Collections in Cash
From the menu New, you can manually create a collection in cash register. The only data required are the counterpart and the total amount of the collections in cash made during the year.
Travel Agency Operations
From the menu New, you can manually create a travel agency operation log. The only data required is the counterparty and the annual amount associated with the operations.
Sending Modifications
If, after sending the data to the SII, we discover that we have entered some data incorrectly, the tax agency allows us to send a modification record. In order to carry out this action from Dynamics 365 Business Central, we must go to the posted documents list (SII Posted Documents), select the record from which we want to send a correction, and press the Create Update Request action. This will create a new record in the document queue, with a copy of the data of the selected record, configured to send a modification action on the original data.