Configuración Azure para Saas
Se recomienda instalar la extensión con un usuario Essential o Premium y poder evaluar bien el programa sin necesidad de preocuparse por esta configuración.
El programa puede funcionar con usuarios:
- Essential.
- Premium.
- Device.
- Team Member.
Si vamos a utilizar usuarios Team Member tendremos que habilitar el registro por webservice ya que dichos usuarios no pueden realizar registro de pickings ni movimientos de inventario.
En el apartado de configuración podemos ver cómo activar el servicio de webservice tanto para un entorno OnPremise como para uno Saas. Para obtener los datos necesarios para Saas necesitaremos de registrar en azure
Configuración Azure para Saas
Accedemos al portal de https://portal.azure.com y nos logueamos con una cuenta con privilegios de administrador:
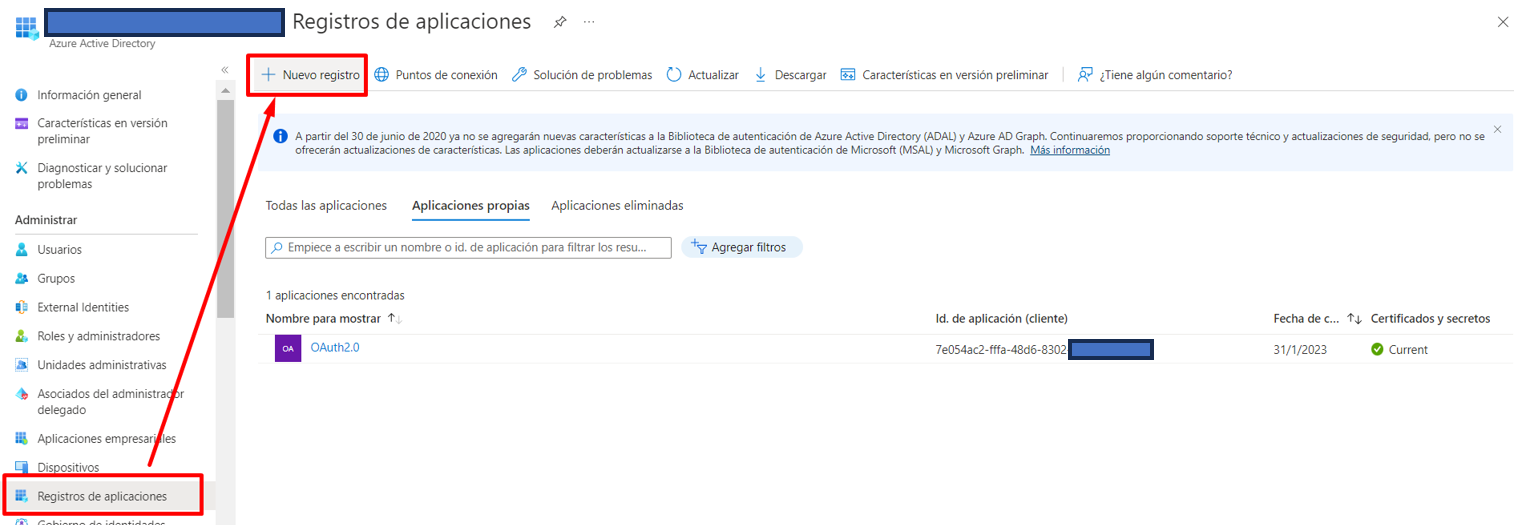 Veamos el paso a paso del proceso:
Veamos el paso a paso del proceso:
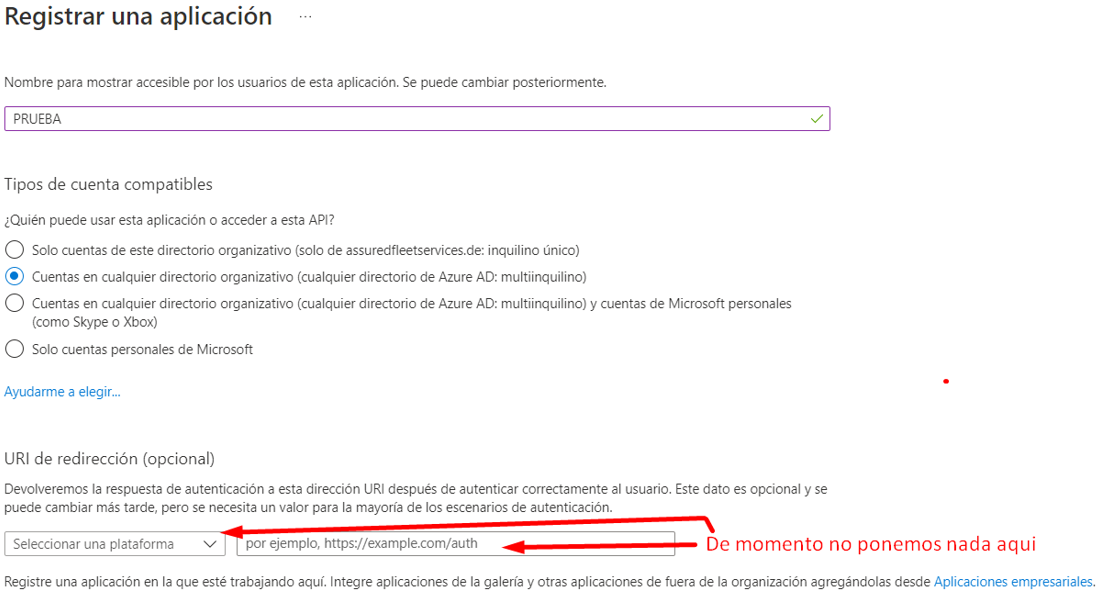 Agregamos un certificado o secreto de cliente:
Agregamos un certificado o secreto de cliente:

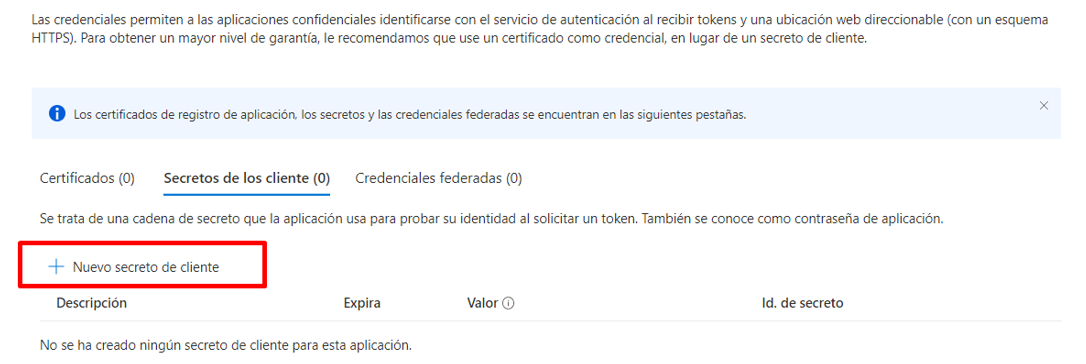
Aquí definimos el plazo de expiración (como máximo nos deja personalizarla para 2 años):
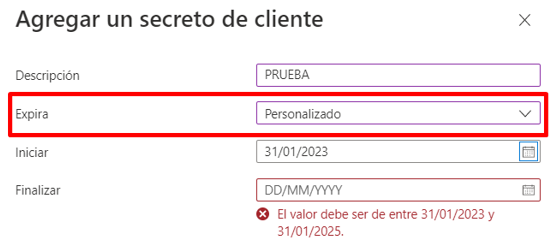 tras aceptar vemos el resultado:
tras aceptar vemos el resultado:
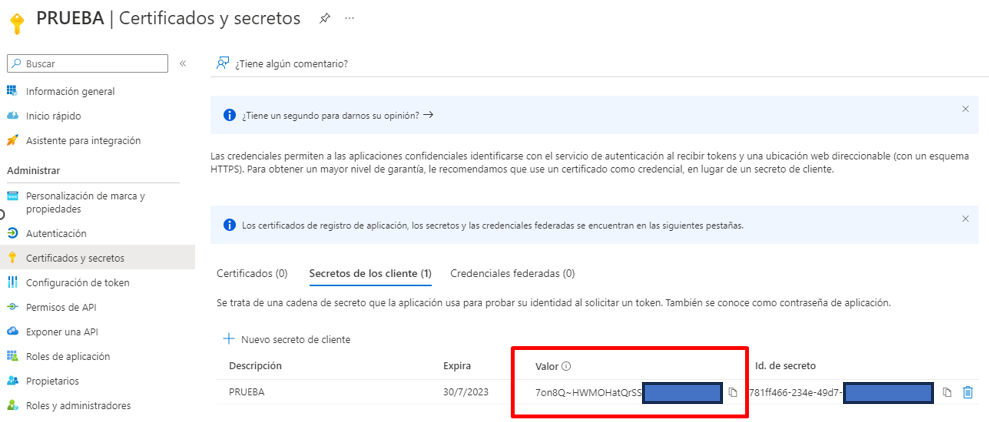
Agregamos URI de redirección
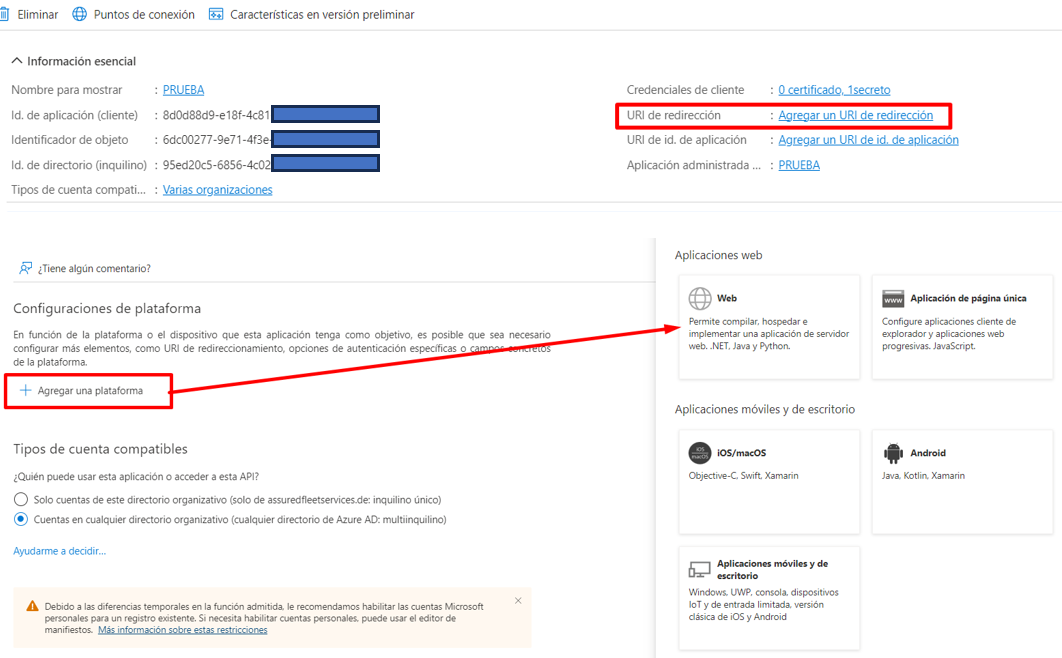 En URI de redirección ponemos https://businesscentral.dynamics.com/OAuthLanding.htm y marcamos los 2 tokens
En URI de redirección ponemos https://businesscentral.dynamics.com/OAuthLanding.htm y marcamos los 2 tokens
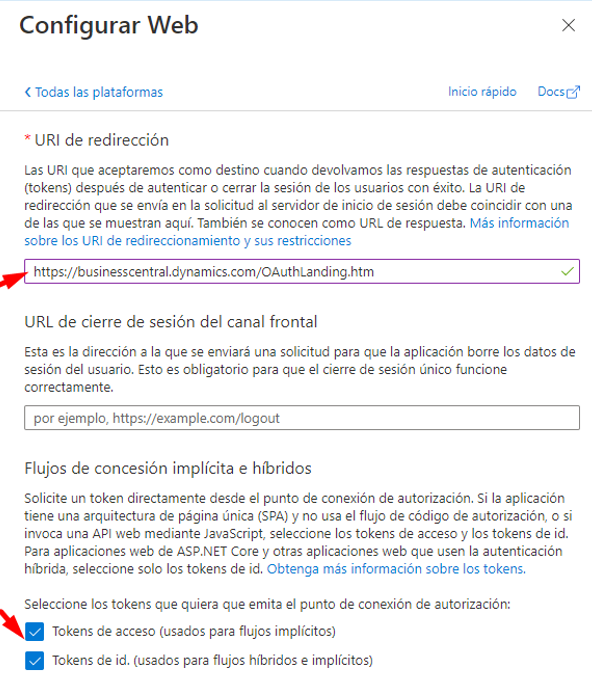
Ahora le otorgamos permisos de API para Business Central (marcaremos todos):
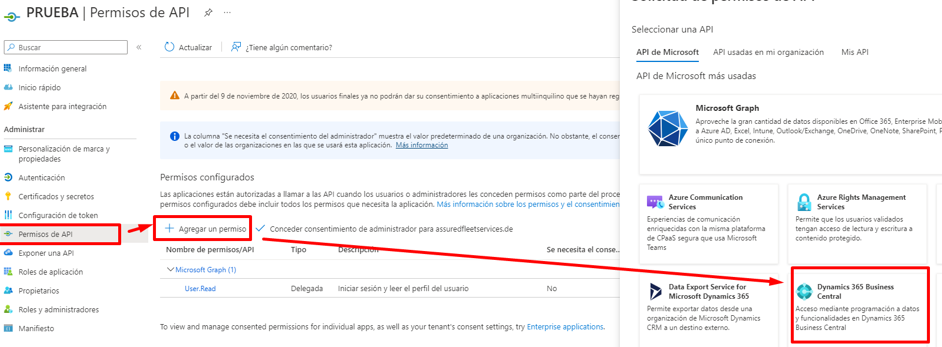
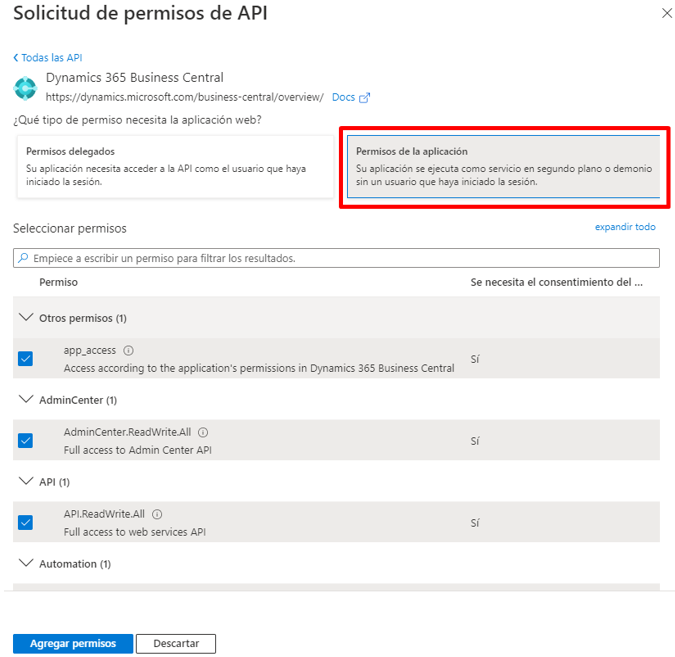 … y después los permisos delegados (donde también los marcamos todos):
… y después los permisos delegados (donde también los marcamos todos):
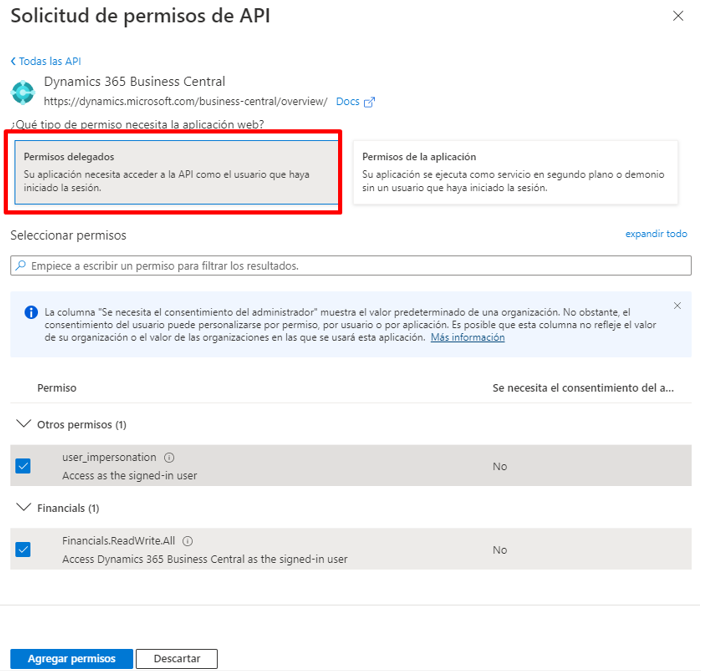 y pulsamos en Conceder consentimiento:
y pulsamos en Conceder consentimiento:
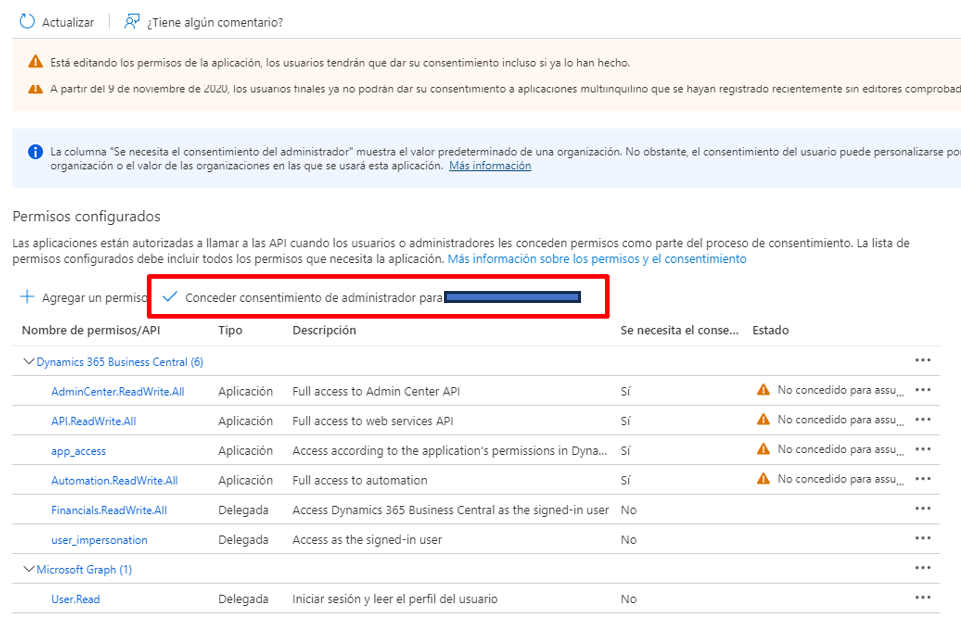
Con esto tendremos finalizada la parte de Azure y veremos el siguiente resultado:
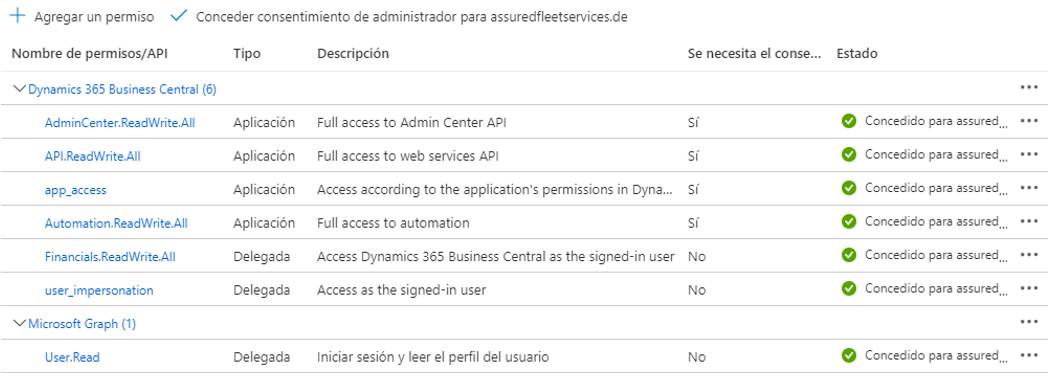
[!IMPORTANTE] Al agregar el plazo de expiración se creará el valor secreto del cliente que sólo será visible en este momento, por lo que deberemos copiarlo y guardarlo para su uso posterior.
Configuración en Business Central Saas
Una vez hayamos registrado la App en azure le deberemos de dar los permisos necesarios en Business Central.
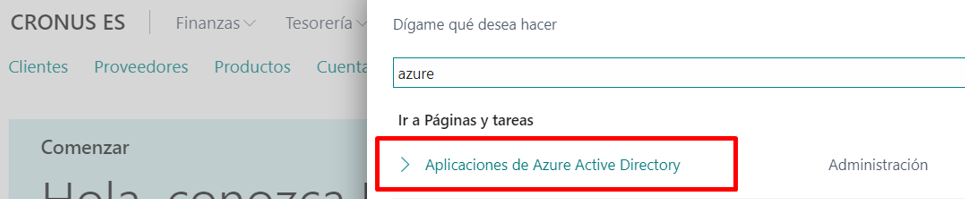 Crearemos un nuevo usuario de aplicación con el ClientId que hemos registrado en Azure y marcaremos el Estado como Activo:
Crearemos un nuevo usuario de aplicación con el ClientId que hemos registrado en Azure y marcaremos el Estado como Activo:
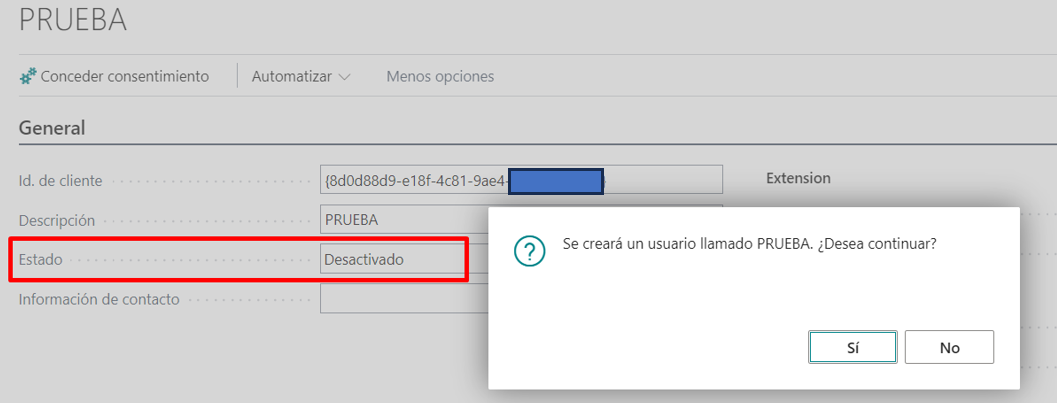
Con esto ya nos permitirá asignar los permisos que hasta ahora aparecía como no editable. Debe quedar de esta forma (incluimos la extensión BC_APP del cliente). Importante quitar el filtro de Nombre empresa para que se pueda utilizar en todas y no únicamente en la que lo estamos creando.
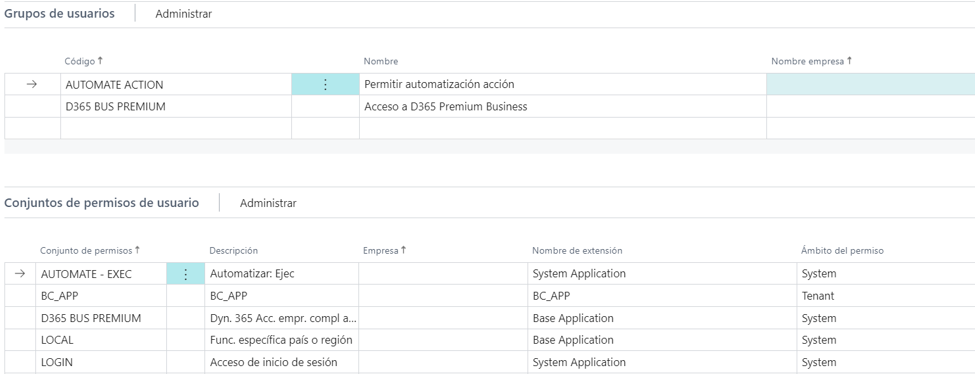 y pulsaremos en Conceder consentimiento:
y pulsaremos en Conceder consentimiento:
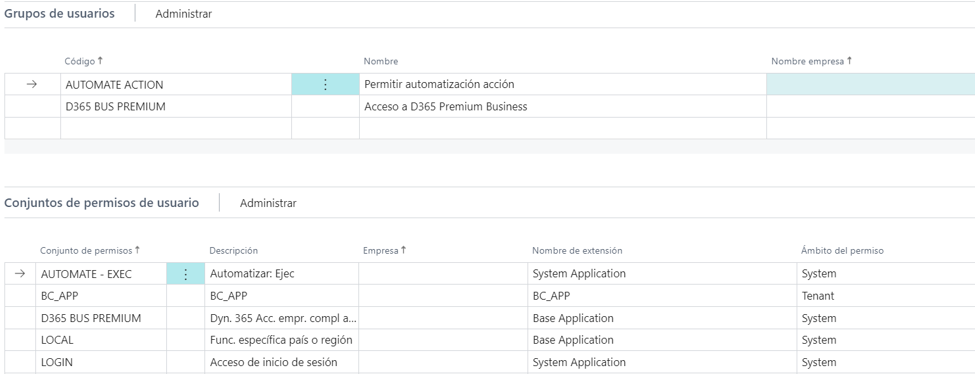
Con esto ya tendríamos el proceso finalizado.