Configuración
Selección informes
Para que Dynamics 365 Business Central utilice los formatos de impresión de iDynamics Plus Printing Documents, es necesario seleccionar el correspondiente a cada tipo de documento a imprimir.
Esta selección se realiza desde “selección informes venta” y “seleccióninformes compra”.
Los informes a seleccionar son los siguientes:
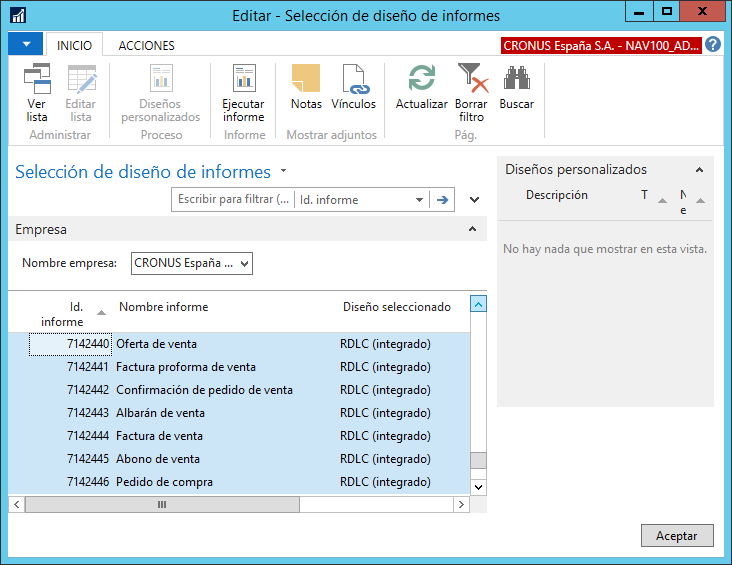
Parámetros generales (logo, colores)
Por omisión los informes se imprimen usando una escala de grises genérica, pero se puede definir los colores a aplicar al texto, al fondo y a los bordes, para ajustar el diseño a la imagen corporativa de la empresa.
La definición de los colores, al igual que el logo, se realiza desde la ficha de impresión de empresa, como se puede ver en la siguiente pantalla.
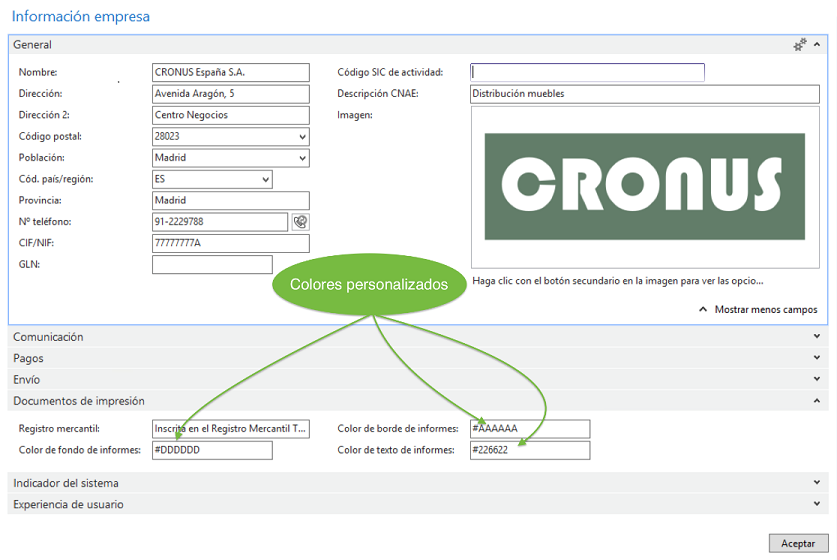
Datos de contacto
En función del tipo de documento, la información mostrada en la cabecera (dirección y datos de la persona de contacto) se obtienen de un origen u otro.
Los orígenes de datos de contacto empleados son los siguientes:
- Pestaña General (Gral.): Se muestra la información de la persona de contacto indicada en la pestaña general. Si no está rellena, se utiliza la información de contacto del cliente.
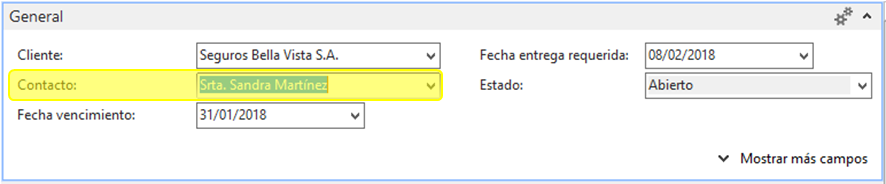
- Apartado Dirección facturación:
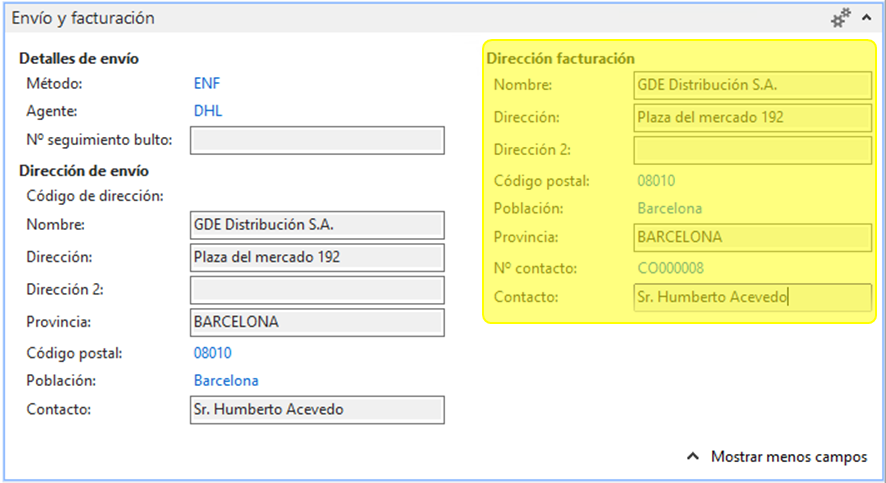
- Apartado Dirección de envío:
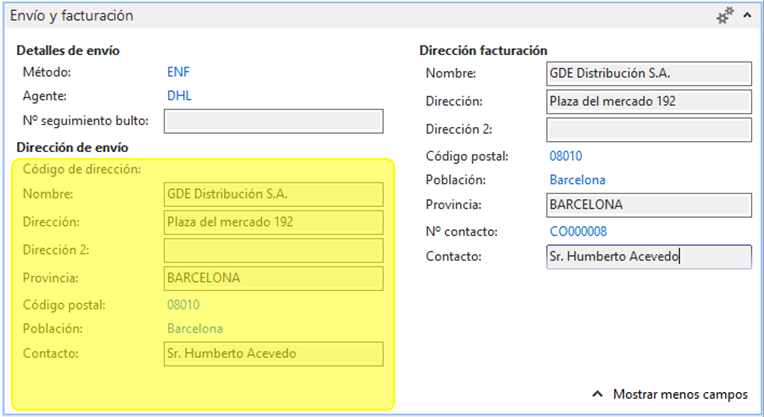
En la siguiente tabla se indica qué información se muestra en la cabecera de cada uno de los tipos de documento.
| Documento | Gral. | Fact. | Env. | Observaciones |
|---|---|---|---|---|
| Oferta de venta | x | x | El “Nº de teléfono” se obtiene del contacto de la pestaña general (no el campo “móvil”). Si no está indicado, coge el teléfono del cliente. | |
| Pedido de venta | x | x | El “Nº de teléfono” se obtiene del contacto de la pestaña general (no el campo “móvil”). Si no está indicado, coge el teléfono del cliente. | |
| Fact. Prof. de venta | x | El “Nº de teléfono” se obtiene del contacto del apartado Dirección facturación (no el campo “móvil”). Si no está indicado, coge el teléfono del cliente de facturación. | ||
| Albarán de venta | x | x | El “Nº de teléfono” se obtiene del contacto del apartado Dirección de envío (no el campo “móvil”). Si no está indicado, coge el “Nº de teléfono” del contacto de la pestaña general. En este caso la posición está invertida. Dirección envío a la izquierda. | |
| Factura de venta | x | El “Nº de teléfono” se obtiene del contacto del apartado Dirección facturación (no el campo “móvil”). Si no está indicado, coge el teléfono del cliente de facturación. | ||
| Abono de venta | x | El “Nº de teléfono” se obtiene del contacto del apartado Dirección facturación (no el campo “móvil”). Si no está indicado, coge el teléfono del cliente de facturación. | ||
| Pedido de compra | x | x | El “Nº de teléfono” se obtiene del contacto de la pestaña general (no el campo “móvil”). Si no está indicado, coge el teléfono del proveedor. |
Registro mercantil
En la ficha de Información de la empresa, junto a la configuración de colores, se incluye un campo “Registro mercantil”, con el objetivo de indicar dicha información relacionada con la empresa. En caso de rellenarse, esta información aparecerá en el pie de todos los documentos de impresión.
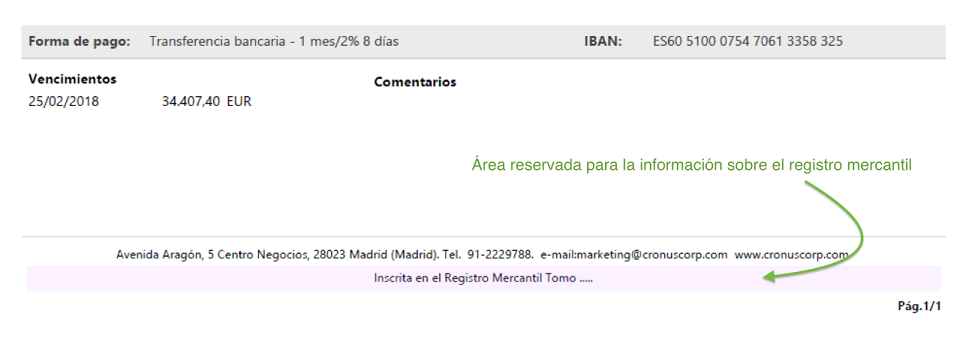 Ejemplo de pie de página (color de fondo añadido para resaltar el área disponible para el texto).
Ejemplo de pie de página (color de fondo añadido para resaltar el área disponible para el texto).
Textos adicionales
Desde la pantalla de Información de empresa se puede acceder a la configuración de “Textos extra de impresión”. Desde aquí se pueden configurar textos que aparecerán en los documentos, tras la lista de productos incluidos en ellos. Esto permite añadir, por ejemplo, información sobre la LOPD, condiciones de devoluciones, promociones, o cualquier información extra que se desee añadir en ellos, pudiendo determinar el rango de fechas de vigencia de cada texto a imprimir. Para cada tipo de documento, se configura la fecha a contemplar para el filtro de rango de fechas, pudiendo elegir entre la fecha del documento o la fecha de impresión.
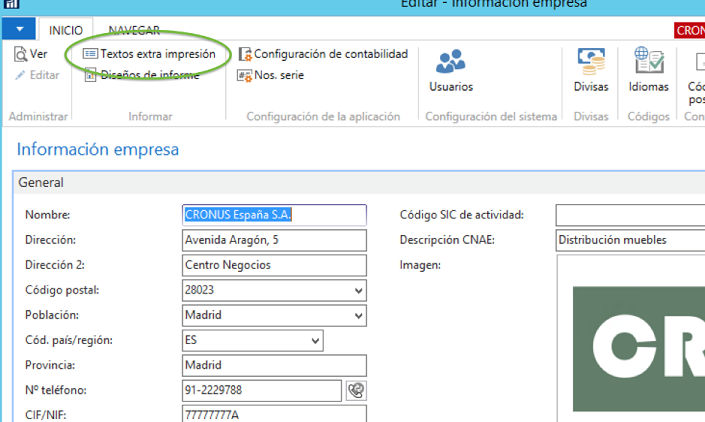
Pulsando el botón anterior se mostrará la siguiente ventana de diálogo:
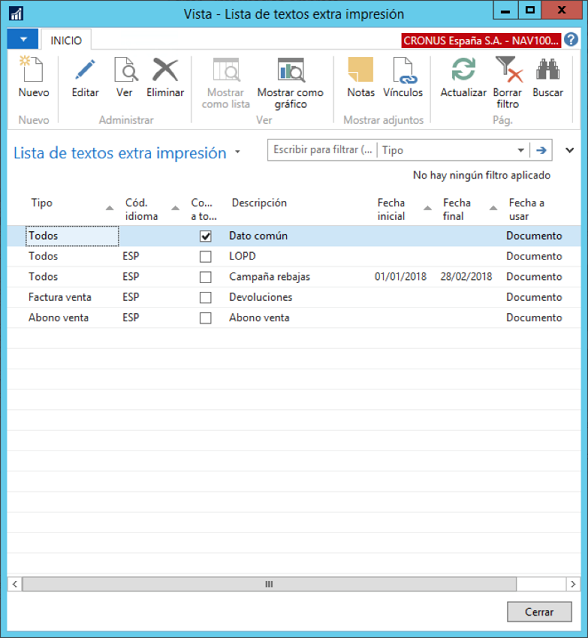
En la lista anterior se puede ver cómo se han configurado varios textos adicionales de prueba. En orden:
- Un texto “Dato común” que se imprimirá en todos los documentos, en todos los idiomas.
- Un texto “LOPD” que se imprimirá en todos los documentos, pero sólo cuando el idioma del documento sea el “ESP” (Español).
- Un texto “Campaña rebajas” con información promocional que se imprimirá en todos los documentos, para el idioma “ESP”, entre las fechas 1/1/2018 y 28/02/2018 (se usará la fecha del documento o fecha de impresión para decidir si se imprime o no dicho texto).
- Un texto “Devoluciones” que se incluirá únicamente en las facturas de venta, para clientes con idioma ESP.
- Finalmente, un texto “Abono venta” que se incluirá en los abonos de venta, para clientes con idioma ESP.
Al editar o crear un Texto extra de impresión nos aparecerá una pantalla como la siguiente:
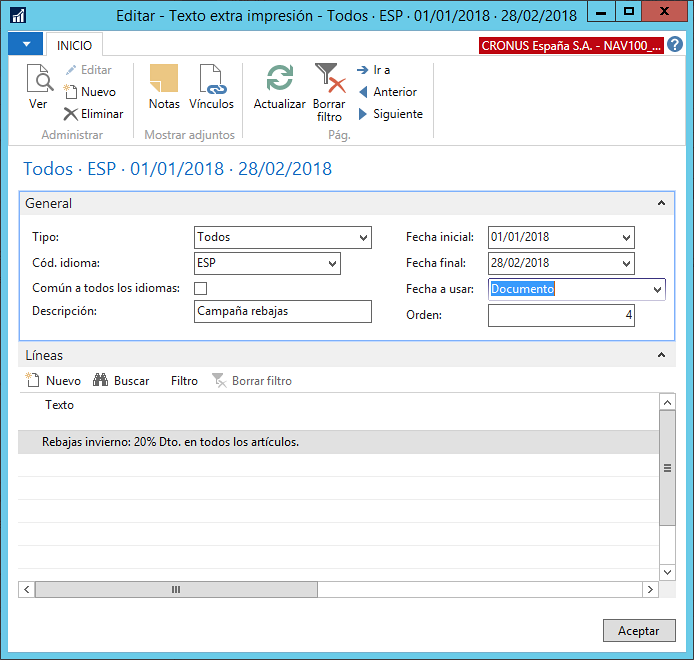
Además de redactar los textos en la parte inferior de la pantalla, contamos con los siguientes campos para configurar la aparición del texto:
- Descripción. Un texto descriptivo para identificar, dentro de NAV, a qué concepto se corresponde este texto.
- Tipo. El tipo de documento en el que se imprimirá el texto (factura, abono, oferta, pedido…)
- Cód. idioma. El idioma del texto. Sólo se añadirá en los clientes que tengan configurado el idioma aquí especificado.
- Común a todos los idiomas. Si se marca esta opción se ignorará el valor del campo anterior y el texto se imprimirá sin tener en cuenta el idioma del cliente.
- Fecha inicial. Si está relleno, el texto sólo se imprimirá si la fecha es igual o posterior a la aquí indicada.
- Fecha final. Si está relleno, el texto sólo se imprimirá si la fecha es igual o anterior a la aquí indicada.
- Fecha a usar. Define si las dos fechas anteriores se comprarán con la del documento, o con la fecha actual en el momento de imprimirlo.
- Orden. Si varios textos se configuraran para aparecer en un mismo documento, este campo se usará para decidir el orden en el que aparecen (los textos se ordenarán por este campo, de menor a mayor).
A continuación, podemos ver un ejemplo de cómo aparecerían los textos de prueba configurados, para una factura de venta, en el ejemplo previo:
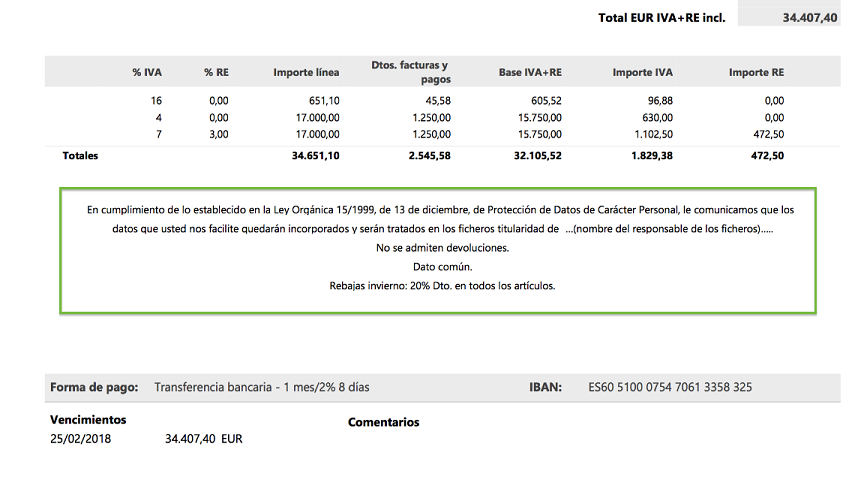
Nota: en caso de que se hubieran configurado cláusulas de IVA, estas aparecerían junto a los textos adicionales.
Comentarios
Los “Comentarios” que se hayan añadido a la cabecera del documento, se incluyen en el pie del documento de impresión. Se muestran los 4 primeros comentarios que contenga el documento.

Fotos de productos
En el momento de imprimir un pedido u oferta se nos mostrará la opción de “Mostrar fotos de productos”. Si se selecciona, las líneas de detalle del pedido mostrarán una miniatura con la foto de cada producto, en caso de existir en NAV.

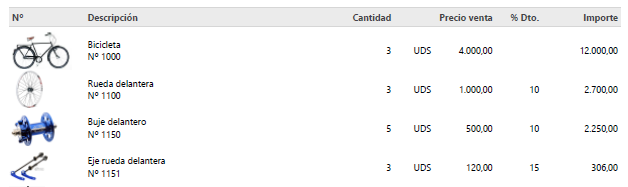
Lotes y números de series
Al imprimir (una factura, un albarán o un abono), podremos marcar las opciones para "Mostrar números de serie/lote" y "Mostrar fecha caducidad" (no en abonos).
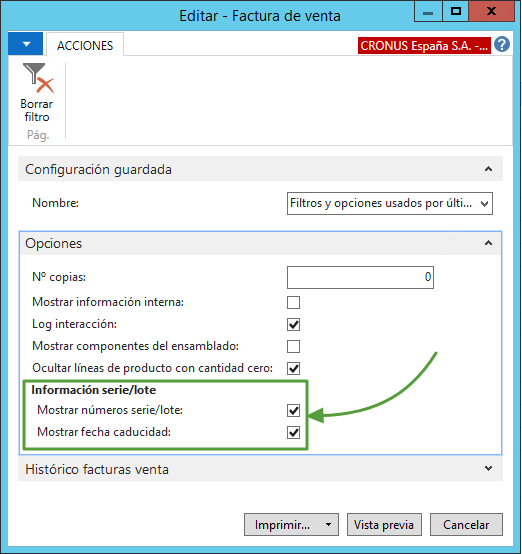
Al seleccionarse la opción "Mostrar números de serie/lote", se muestran los números de serie o lotes entregados al cliente. Éstos aparecen debajo de cada línea de producto (que utilice lotes o números de serie). Además, en el caso de lotes, se indicará entre paréntesis el número de unidades entregadas por cada uno de ellos.
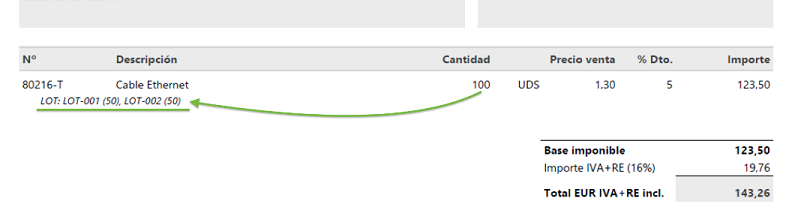
Para que se muestre el número de serie y/o lote, es necesario que el producto en cuestión tenga configurados en la ficha de producto los parámetros correspondientes al seguimiento de producto.
En el caso de marcar la opción "Mostrar fecha caducidad", permite además, concatenar la fecha de caducidad relacionada con cada número de serie o lote.
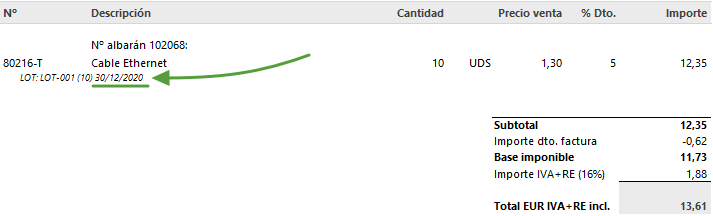
Pagos por transferencia o cargo en cuenta
La funcionalidad iDynamics Printing Documents añade un par de campos extra a la tabla de formas de pago, para poder indicar los casos en los que una forma de pago se corresponde a una transferencia bancaria o a un cargo en cuenta del cliente.
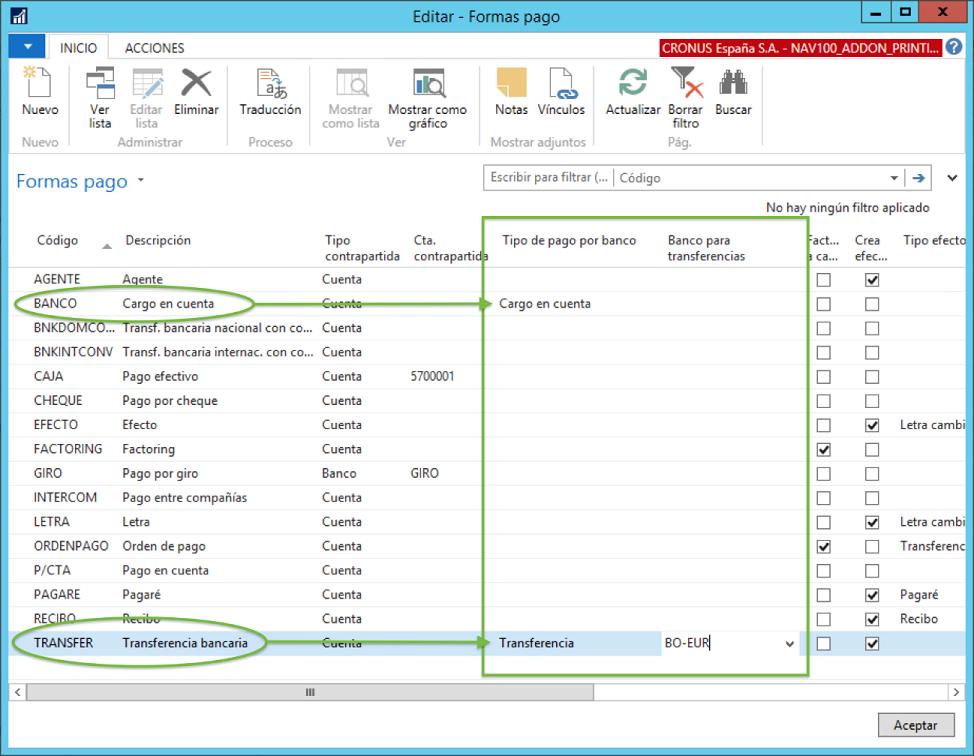
De esta manera, si la forma de pago se corresponde a una “Transferencia”, en la factura se imprimirá el IBAN al que el cliente debe realizarla. En concreto, se mostrará el IBAN del banco configurado como “Banco para transferencias”, en la tabla de formas de pago (ver captura anterior). En caso de que no esté indicado ningún banco para transferencias, se mostrará el IBAN de la “información de empresa”.
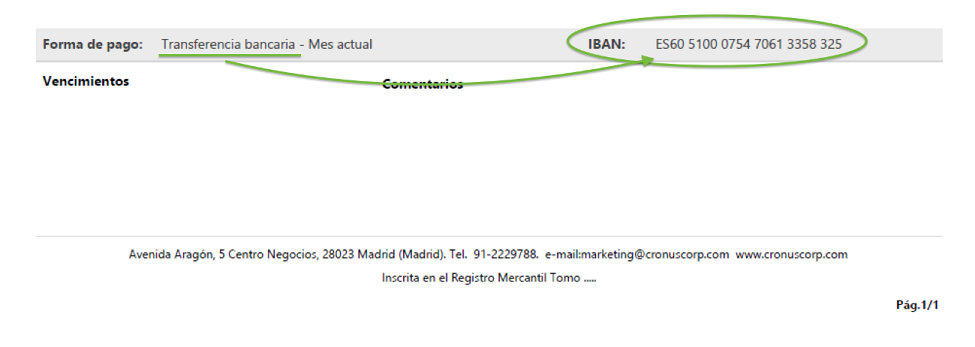
Y en caso de que se trate de un “Cargo en cuenta”, se mostrarán los últimos 4 dígitos del IBAN del cliente a la que se hará el cargo, a nivel informativo. El banco de cliente, se obtiene desde los datos Cliente de facturación y código banco cliente de los documentos correspondientes.
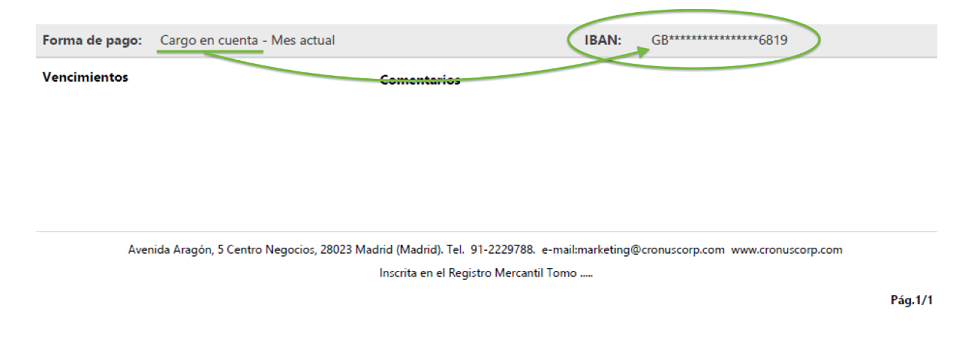
En el caso de los documentos de compra, el IBAN se obtiene de:
- En el caso de cargo en cuente: el IBAN de la empresa (con los mismos matices de los documentos de venta).
- En el caso de transferencia: el IBAN del banco del proveedor.