Installing Extension in Business Central
To install the iDynamics Advanced Warehouse extension, you have two options:
- If using Saas, install directly from the AppStore.
- For onPremise, contact our sales team at sales@idynamics.es.
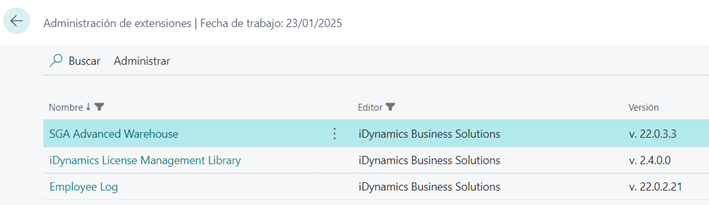
After installing it, the IDPAWA PROFILE is automatically created. You must then register employees who will work with the WMS in the User List (AUT) screen, as shown in the image, providing the following details:
- Business Central User
- Employee
- Check the Login prompt
- Select the operation type shown on the screen:

For each, define permitted operations from the menu:
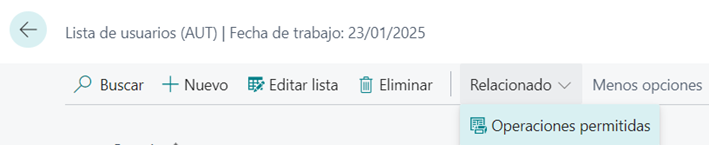
Each employee will have a matrix where you can select which specific operations they can access. This determines what activities appear on their primary role center:
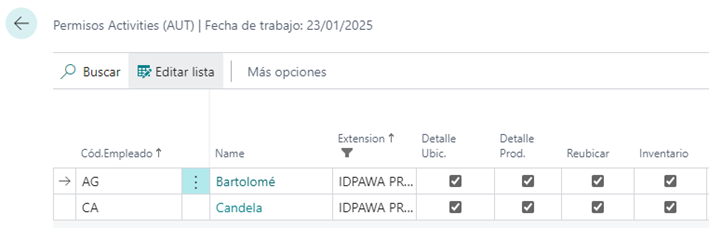
For instance, if an employee is not allowed to perform inventory, disable the following options:
- Inventory.
- Annual Inventory.
and these options won't appear on their role center:
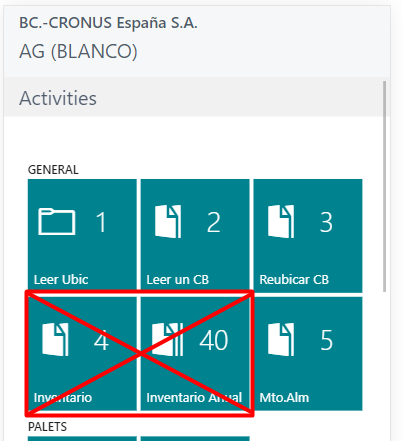
The user handling this must have the following permission:
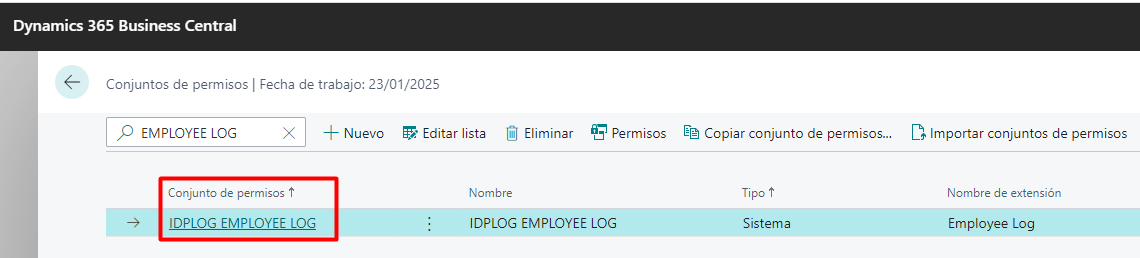
The available operations to grant/revoke access to employees are as follows: [...list of operations...]
Basic Configuration
The extension installs a default configuration to get started. For more information, refer to the general configuration:
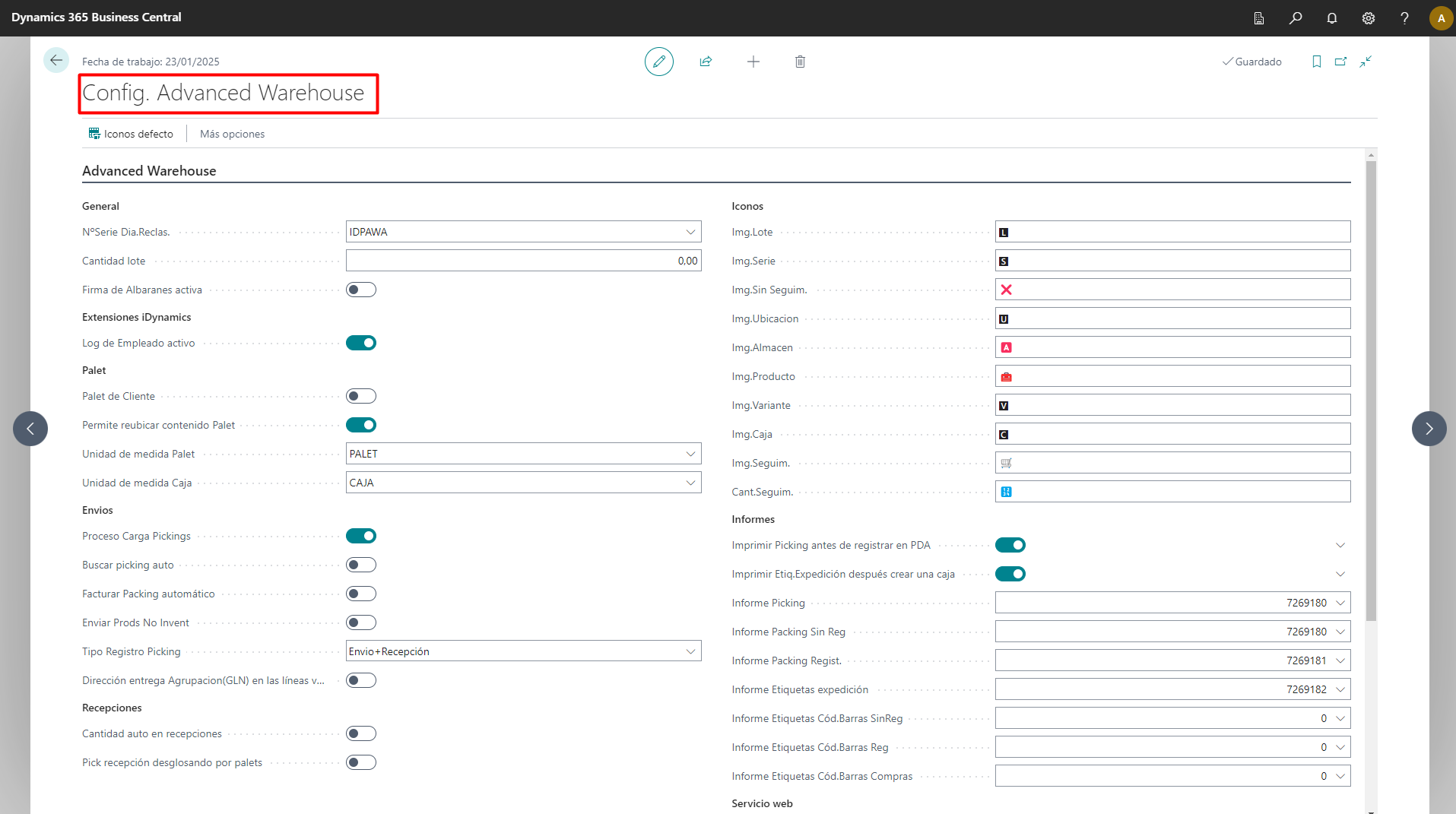
Business Central users using the WMS must be added to the Warehouse Employees in Business Central:
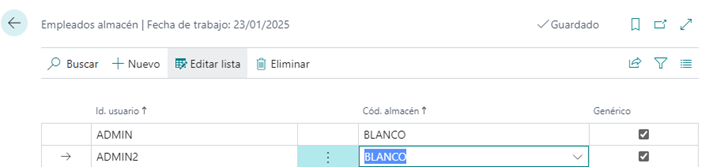
In the warehouse card, activate the warehouses to be used with the WMS:
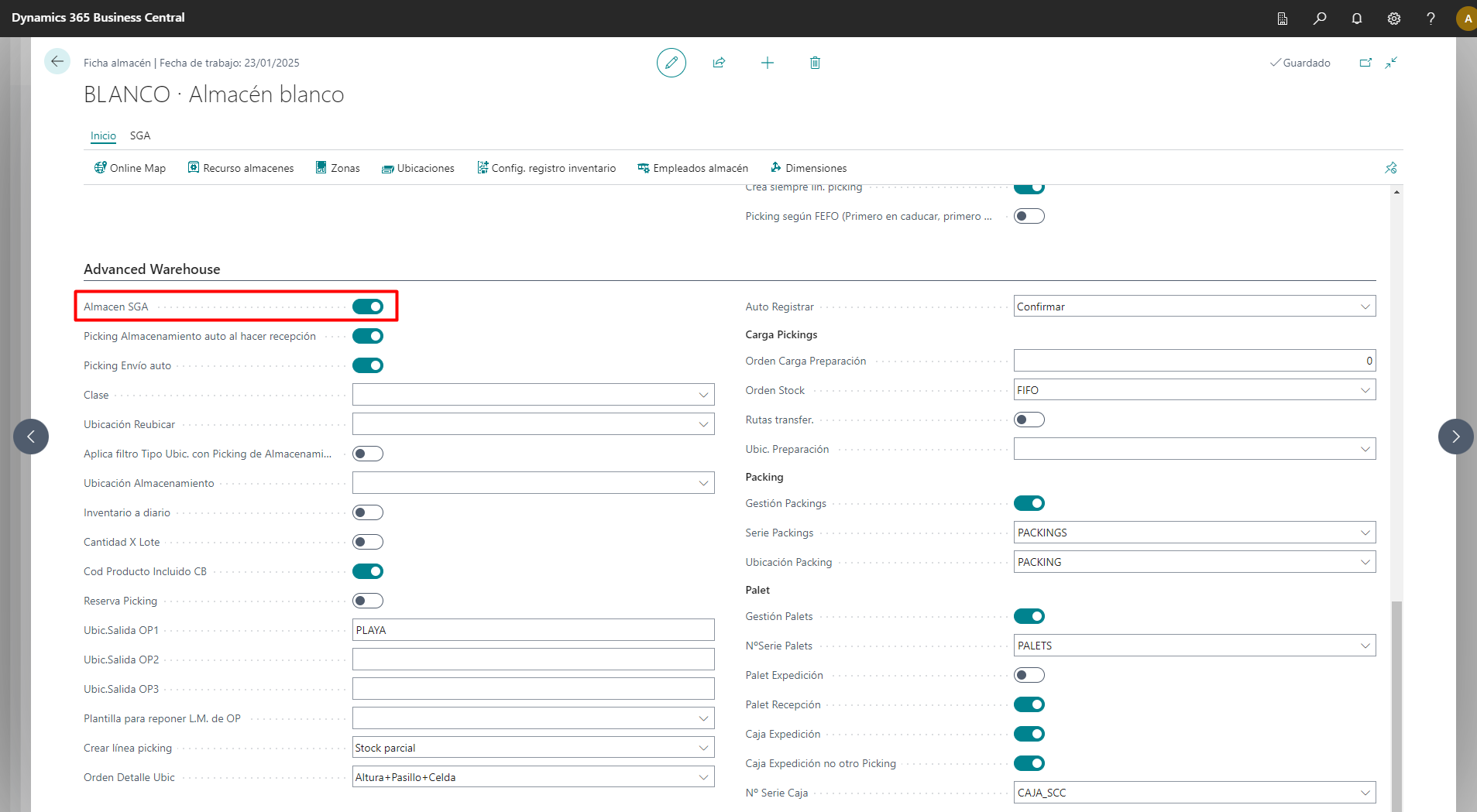
The recommended standard configuration for warehouses is as follows:
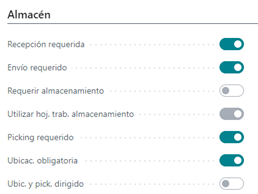
: For detailed information on each option, refer to the general configuration.
Profile
Assign the default Profile to each user who will use the WMS:
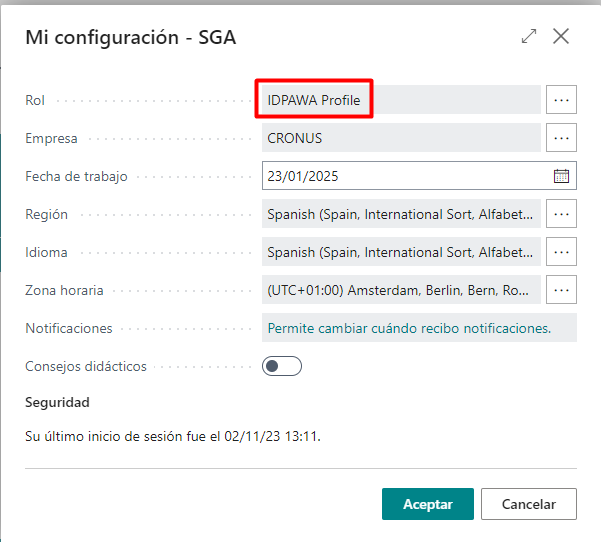
Upon entering Business Central, it will prompt for the user:
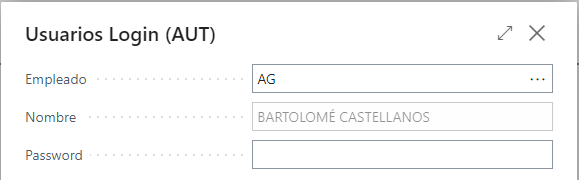
After logging in, it checks which operations are allowed for that user and displays a Role Center adapted to those permissions. The extension is displayed in responsive mode on the device, for example, on a mobile:
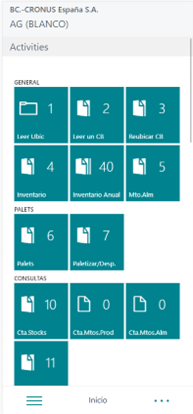
Device Requirements
The hardware requirements are set by Microsoft: Android (tablet and phone): one of the last three major OS versions and their updates. iOS (iPad and iPhone): one of the last three major OS versions and their updates. Directly check the necessary requirements to install the App on your device.
Access to Production/Development Environment
Once you've installed the extension in your Business Central:
From the App Store (if using an iPhone) or Google Play (if using Android), download the Business Central App:
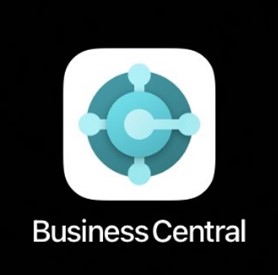
Upon opening the App, if using Saas (it will connect by default to the production environment), it will ask for the account details. To connect to one of the 3 Sandbox environments available, click on Advanced Options, then Isolated Cloud Environment:
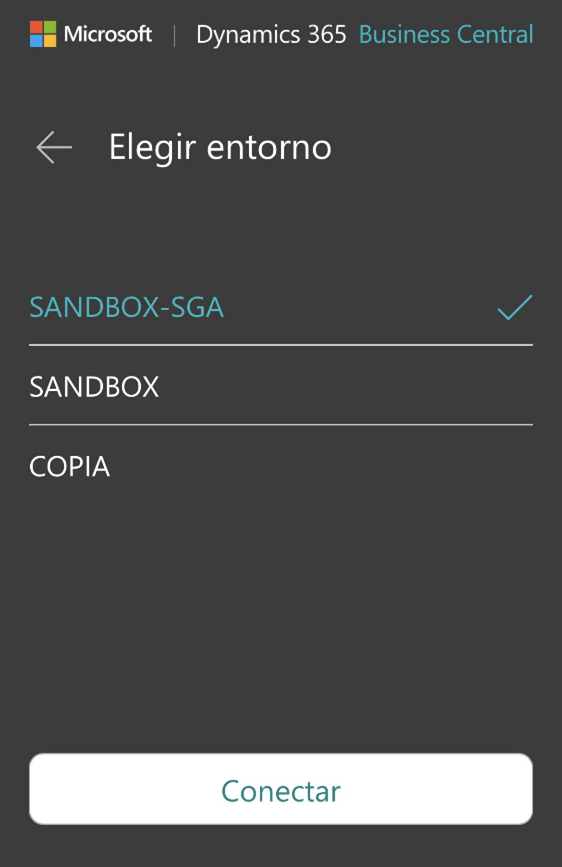
If using OnPremise, select Advanced Options, then Local, and input the URL address of the Business Central instance you want to access:
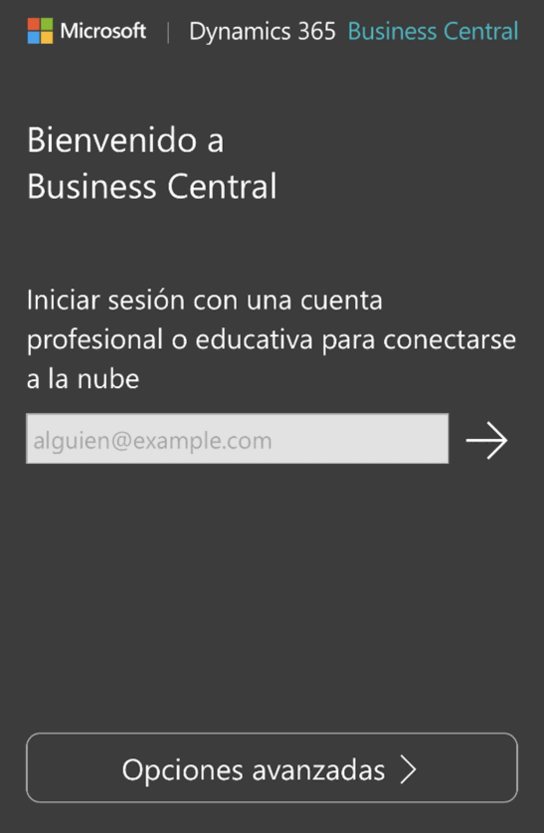
: For OnPremise environments, it's required that the connection uses https with a valid certificate. It's recommended to use a certificate issued by a certification authority as it won't require installation on the device. If using a self-signed certificate, you'll need to install it on the device to use the App. Further information can be found in the following link.