Using the Camera as a Barcode Scanner
Built-in Camera or Scanner
iDynamics Warehouse supports both Hardware Barcode Scanners, as well as the camera included in most mobile devices.
This guide explains the options available to make the use of the camera as straightforward as the use of hardware scanners.
Camera as a Built-in Scanner
If we click on the barcode-shaped button, located at the top right of most screens of the application, the manual data entry dialog will be displayed (useful when there is a problem scanning a barcode). Within this dialog, we can click on the camera icon to scan a barcode with the camera.
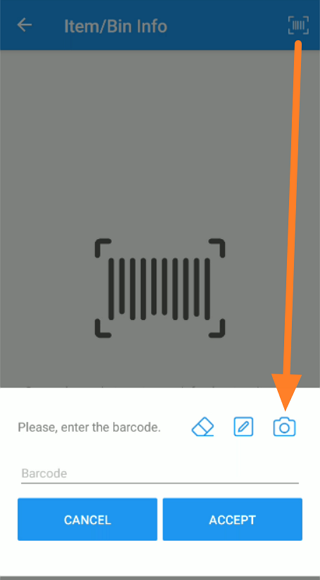
If the camera is going to be our main scanner, however, we can change the functionality of the button, so that pressing it will open the camera by default. This option is available from the setup screen of the mobile application. Also, the first time the camera is opened, the user will be asked if they wish to enable this option (after asking for permission to access the camera):
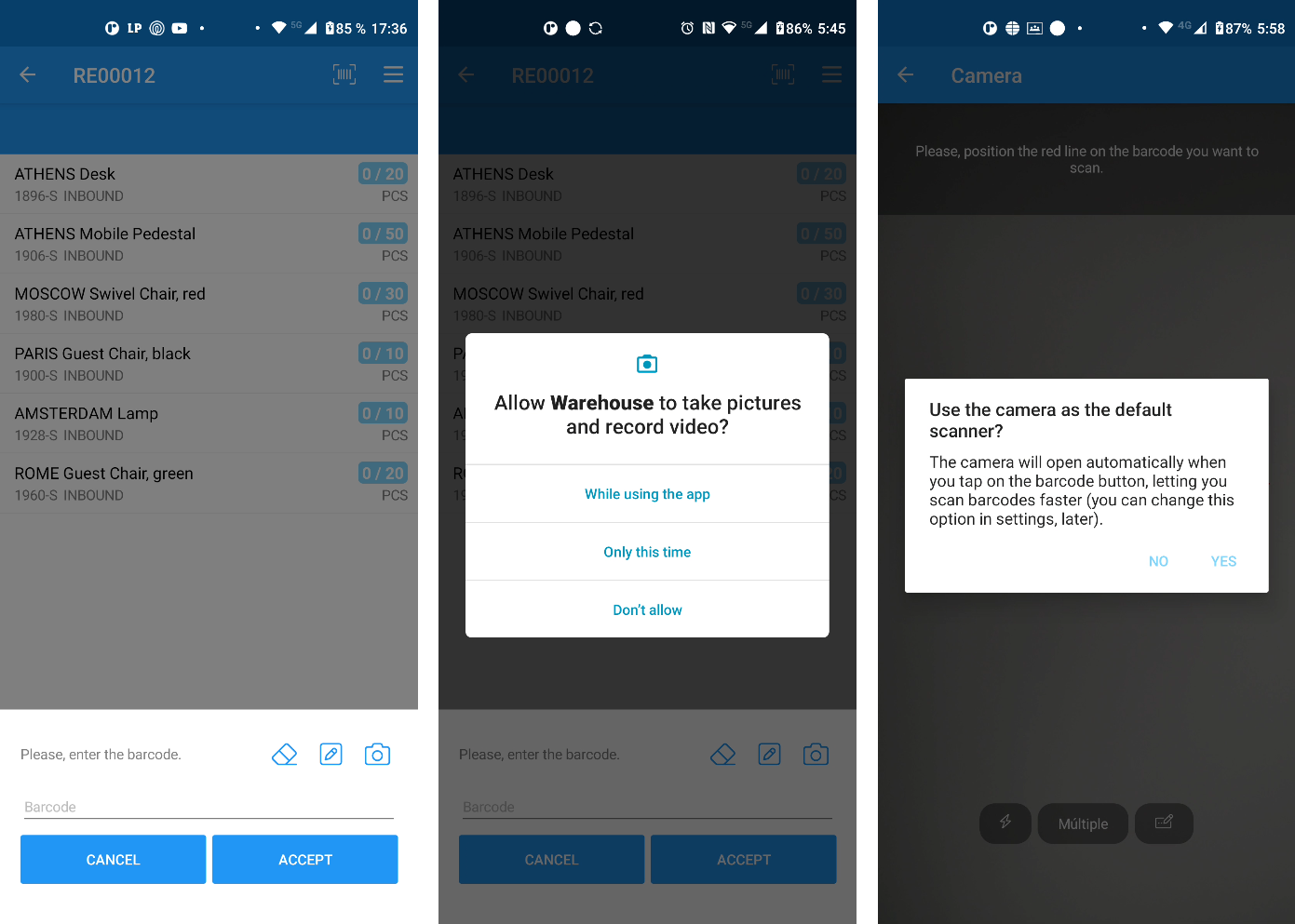
For users who are going to work using the camera as a scanner, we recommend that this option should always be enabled.
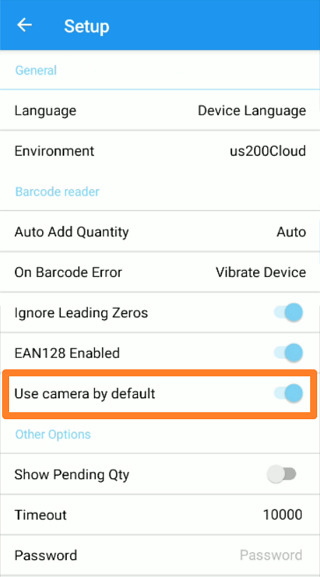
Multiple Scanning
When the scanning screen is open, you will see three buttons at the bottom: the first one allows you to activate the camera flash, the second one will activate the multiple scanning mode, and the third one allows you to reopen the dialog to manually type in the barcode.
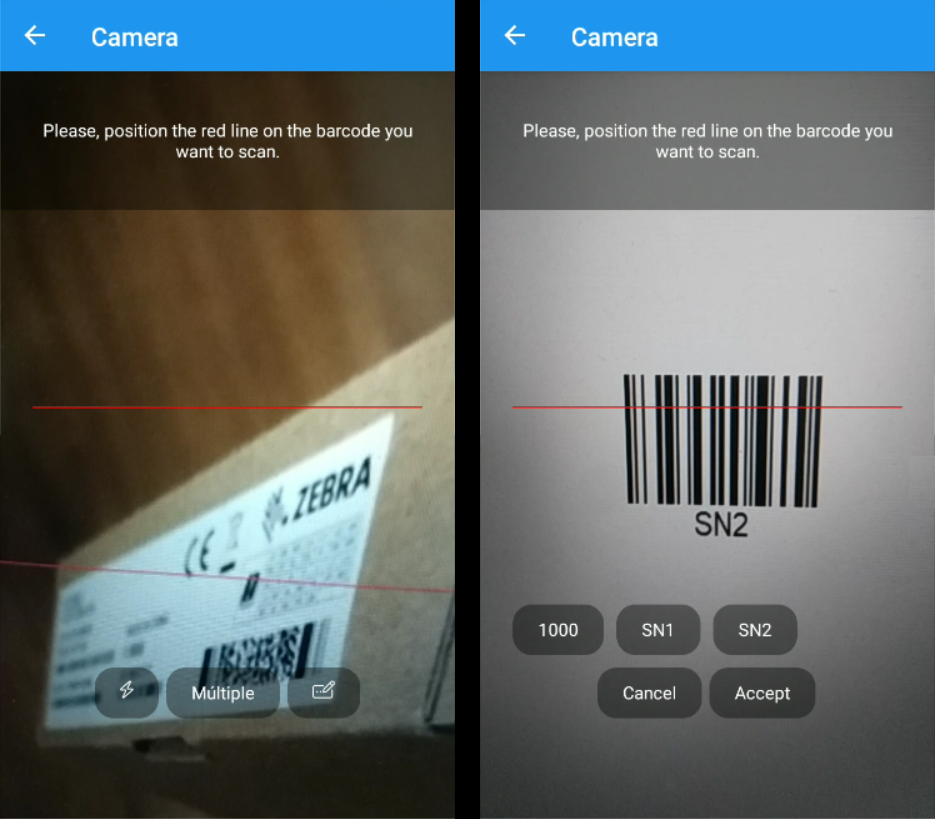
If we activate the multiple scanning mode and try pointing the camera at several barcodes, we will see how the scanned codes stack up at the bottom of the screen. As soon as we press the OK button, all codes will be processed in the order in which they appear.
This mode allows you to perform actions such as:
- Scanning the codes of a bin and the item to be picked or put in at once.
- Scanning the code of an item and its serial number, if they are on different labels.
- In the above case, after scanning the item code, all received serial numbers could be scanned before accepting.
These are just a few examples. The important thing is to understand that the application will process the scans in the order in which they appear in the list, in the same way that they would have been processed if they had been scanned one by one.
Reorder Scanned Barcodes
By clicking on one of the scanned codes, you can drag it over another to reorder the list. In all cases, the dragged barcode will move in front of the code on which it is dropped.
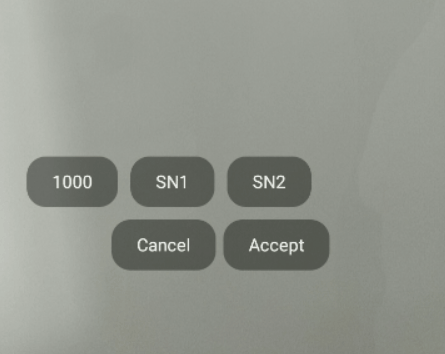
Delete Scanned Barcodes
If, while scanning multiple barcodes, one is scanned by mistake, it can be removed from the list by dragging it up and dropping it.
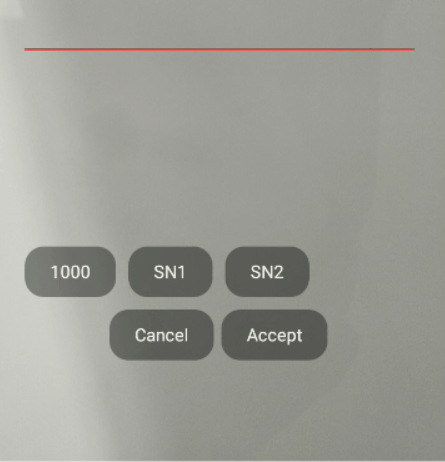
Serial and Lot Numbers
When scanning the barcode of an item that has been assigned a tracking code in Business Central that requires lot or serial numbers, the application will prompt for scanning the barcode that corresponds to the lot or serial number.
If the multiple scans mode is used, the user can directly scan the item barcode, and all its serial or lot numbers, at once.
If the items are labeled with GS1 codes (GS1-128, GS1-QR or GS1-DataMatrix), the application will automatically apply the tracking codes specified in it. If, by length, the GS1-128 barcode is split into two barcodes, scan the code containing the item code first, then the one containing the quantity, expiration date, or tracking data, and the application will automatically combine them.
Finally, note that if a GS1 barcode containing tracking numbers is scanned, but the item is not configured to require it in the document being handled, this data will be ignored in the scanning.