Órdenes de Producción
Descripción
iDynamics Shopfloor le permite trabajar con las OP en los diferentes estados de fabricación:
- Simuladas
- Planificadas
- Planificadas en firme
- Lanzadas
- Cerradas
El principal objetivo de iDynamics Shopfloor es facilitar la gestión de cualquiera de las tareas cotidianas del ámbito de producción en la empresa.
Podemos ver las órdenes en los 4 estados mencionados:
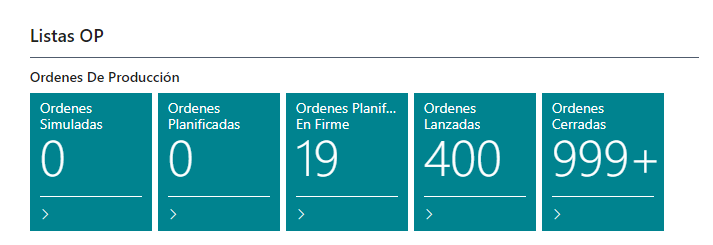
Tareas habituales
El principal objetivo de este producto es facilitar la gestión de cualquiera de las tareas cotidianas del ámbito de producción en la empresa. Desde cualquiera de estas 4 actividades (Simuladas, planificadas, lanzadas o cerradas) podemos ver las tareas que se pueden realizar sobre una producción:
Menú Inicio

Borrar varias: Si por error hemos creado muchas ordenes, o queremos borrar las que ya no hacen falta en vez de ir de una en una desde este botón y seleccionando las que no se quieren se pueden eliminar con una previa pregunta de confirmación.
Cambiar estados múltiples Ordenes de Fabricación: Con este botón nos facilitará la manera de gestionar los estados de las ordenes de fabricación y poder ir pasando de estado a estado múltiples ordenes con un solo botón y a la vez.
Cambiar Ruta: Acción para cambiar masivamente la ruta de fabricación a todas las fabricaciones seleccionadas. Esto es habitual por ejemplo cuando se saca una nueva versión de la ruta y se quiere cambiar las producciones no fabricadas. En Business Centra cambiar la ruta es un proceso muy lento ya que hay que cambiar la ruta al producto y volver a actualizar la orden, por eso esta acción lo automatiza.
- Cambiar Fecha Inicial: Botón para cambiar la fecha inicial de las ordenes seleccionadas, el método de cálculo de fechas estándar ya recalculará la fecha de fin.
- Cambiar Cantidad: Botón para cambiar la cantidad de la orden de producción seleccionada en ese momento sin tener que entrar a la orden de producción.
- Muestra Documento: Acceso directo a la página de la orden de fabricación.
- Cambiar Lista de Materiales: Gracias a este botón podemos cambiar la lista de materiales de varias órdenes de producción y ponerles la lista de materiales necesaria para cada situación. De normal para cambiar la lista de materiales es un proceso muy lento ya que hay que cambiar la lista de materiales al producto y volver a actualizar la orden, pero este botón lo hace todo.
Menú Nuevo
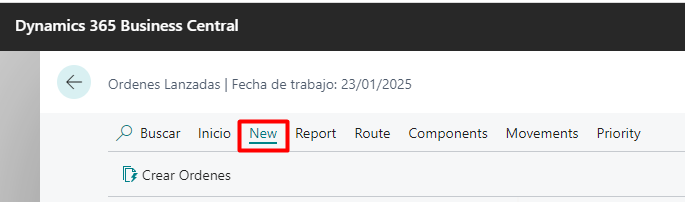
- Crear Órdenes: Abre una pantalla tipo lista en la que se pueden crear muchas órdenes a la vez, preguntando el estado, el producto y la fecha de vencimiento.
También está disponible una acción para importar desde excel y crear una lista de órdenes de manera automatizada:
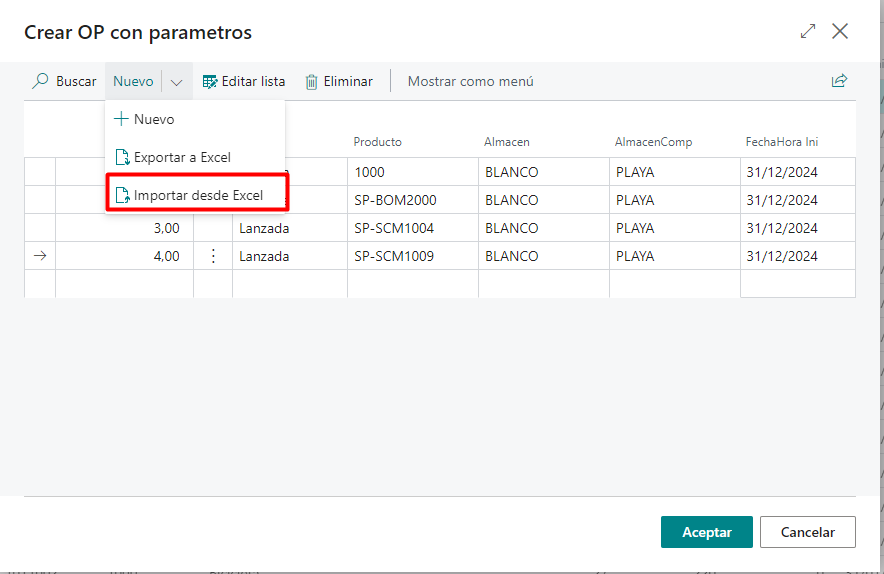
Podemos exporta a excel para tener la plantilla que luego vayamos a importar.
Menú Informes
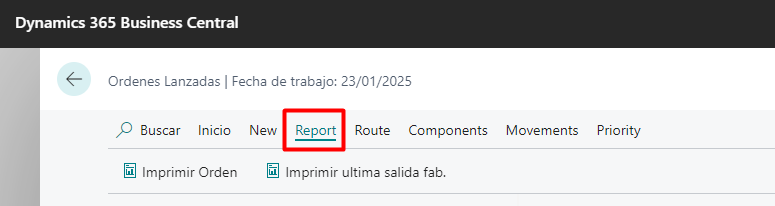
- Imprimir Orden: Imprime el informe configurado para la OP en la
- Imprimir última salida fab.: Imprime el código de barras de la última salida de fabricación. > [!TIP] > Podemos definir estos informes en la configuración general
Ruta de Fabricación

Ruta fabricación: Acceso directo a la pantalla para ver la ruta de fabricación.
Salida OP(último proceso): Realiza una salida de la fabricación generando el correspondiente alta en stock del mismo modo que se haría desde la pantalla del operario.
Ruta de Fabricación
En esta pantalla tenemos 3 colores, el negro si la tarea está pendiente de realizar, el verde si la tarea está ahora mismo en progreso y el rojo si ya ha terminado.
Por ejemplo, en esta OP sale en Rojo porque está terminada:
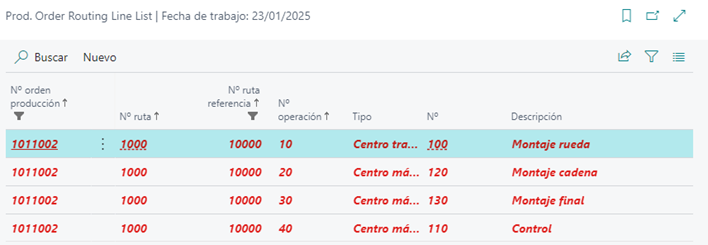
y en este otro vemos cómo se está ejecutando la tarea de Montaje final y vemos que faltaría por realizar el montaje extra. Este es un ejemplo en el que se ha configurado la opción de permitir rutas no secuenciales en la configuración general:

Esta pantalla aporta una funcionalidad de acciones más habituales en las rutas de fabricación:

- Cambiar estado a Planificada: Cuando por ejemplo un operario ha finalizado por error una tarea y se desea seguir trabajando con ella desde esta pantalla podemos cambiar el estado de la tarea.
- Cambiar centro de máquina: Podemos cambiar de manera sencilla el centro de máquina o centro de trabajo de la ruta.
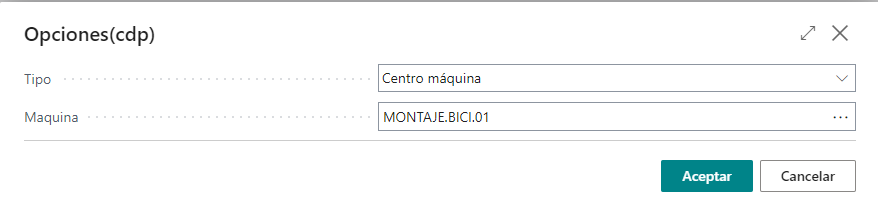
- Iniciar Proceso: Hace lo mismo que pulsar el botón de INICIAR desde la pantalla del operario.
- Cancelar Proceso: Hace lo mismo que pulsar el botón de CANCELAR desde la pantalla del operario.
Registrar proceso: Hace lo mismo que pulsar el botón de REGISTRAR desde la pantalla del operario. Si fuera el último proceso de la ruta generará el alta en stock del producto fabricado.
Movimientos de Capacidad: Es un acceso directo que podemos ver los movimientos de capacidad vinculados a esa tarea en específico.
Movimientos de Producción: Es un acceso directo para ver todos los movimientos de tiempo que se han realizado desde iDynamics Shopfloor referentes a paros, operarios…
Medidas de Calidad: Es un acceso directo a las medidas de calidad de la tarea, que podemos incluir nuevas, cambiar las antiguas o eliminarlas. -->
Componentes de Fabricación
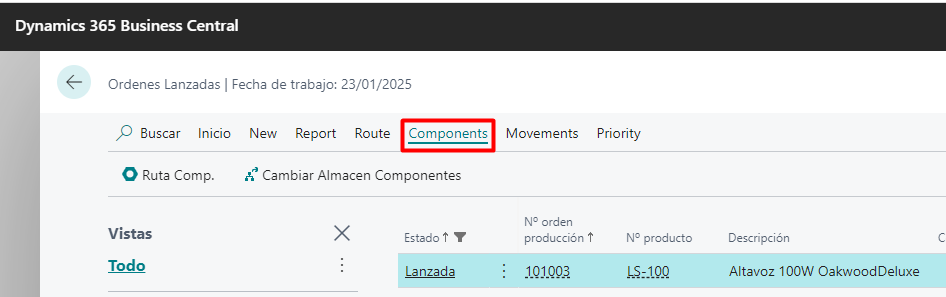
Ruta Comp.: Nos abrirá la pantalla de los componentes de fabricación con la inclusión de 3 campos para poder mejorar la hora de elegir que componentes podemos cambiar.
Cambiar Almacén Componentes: Podremos cambiar en bloque el almacén y ubicación de los componentes de esa ruta:
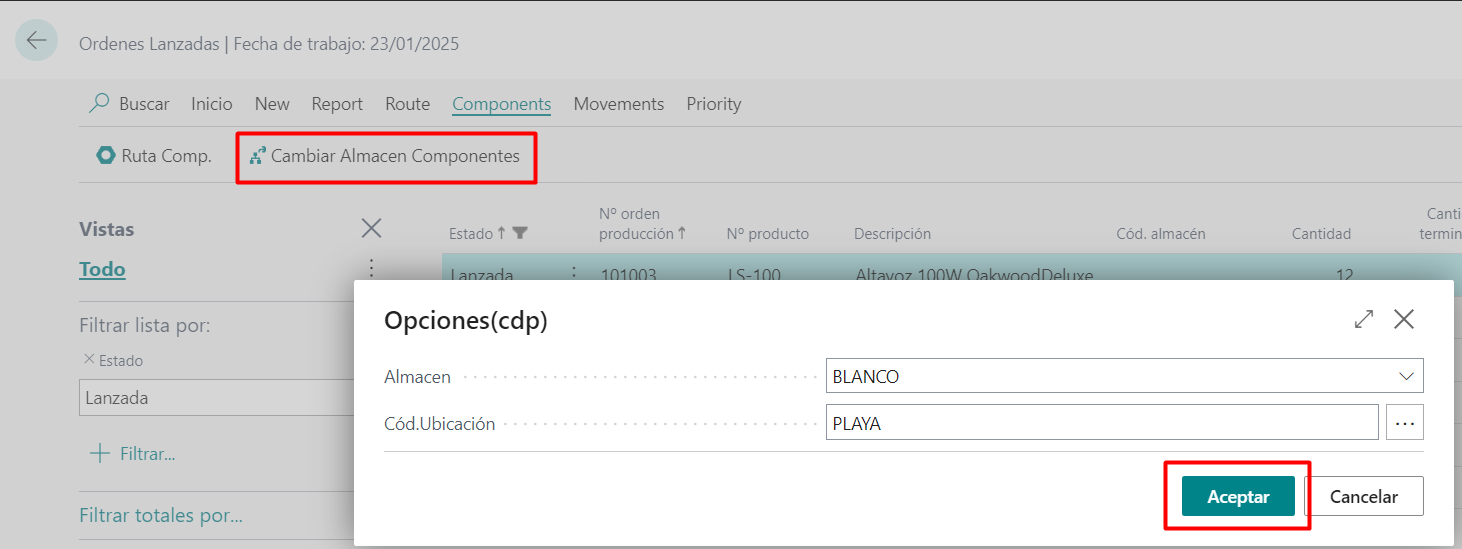
Ruta componentes
En esta pantalla tendremos una serie de campos añadidos por el producto que nos dan información útil:
- Cantidad disponible en el almacén.
- Cantidad de componentes en el almacén.
- Cantidad restante disponible en el almacén.
y una serie de acciones que podemos realizar:
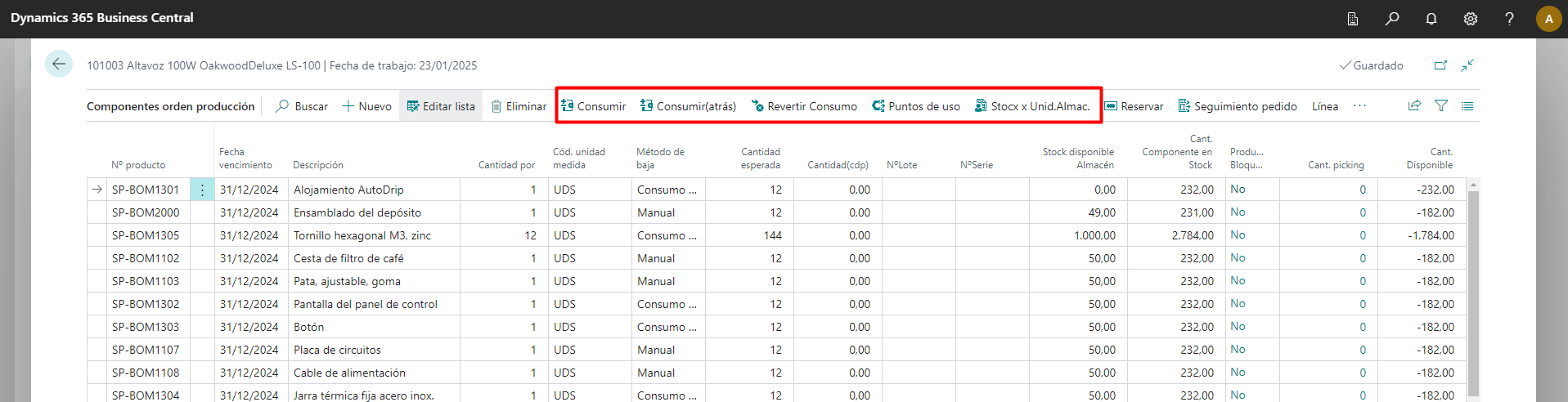
- Consumir: Realizar el consumo manual del componente del mismo modo que se haría desde la pantalla del operario.
- Revertir Consumo: Por ejemplo cuando ha habido un error por parte del operario.
- Stock x Unid.Almacenamiento: Si trabajamos con unidades de almacenamiento veremos una pantalla que nos aporta información detallada de todos los stocks.
- Imprimir: Imprime el informe de componentes pendientes para poder hacer un picking por ejemplo y traerlos a la ubicación de componentes de la máquina.
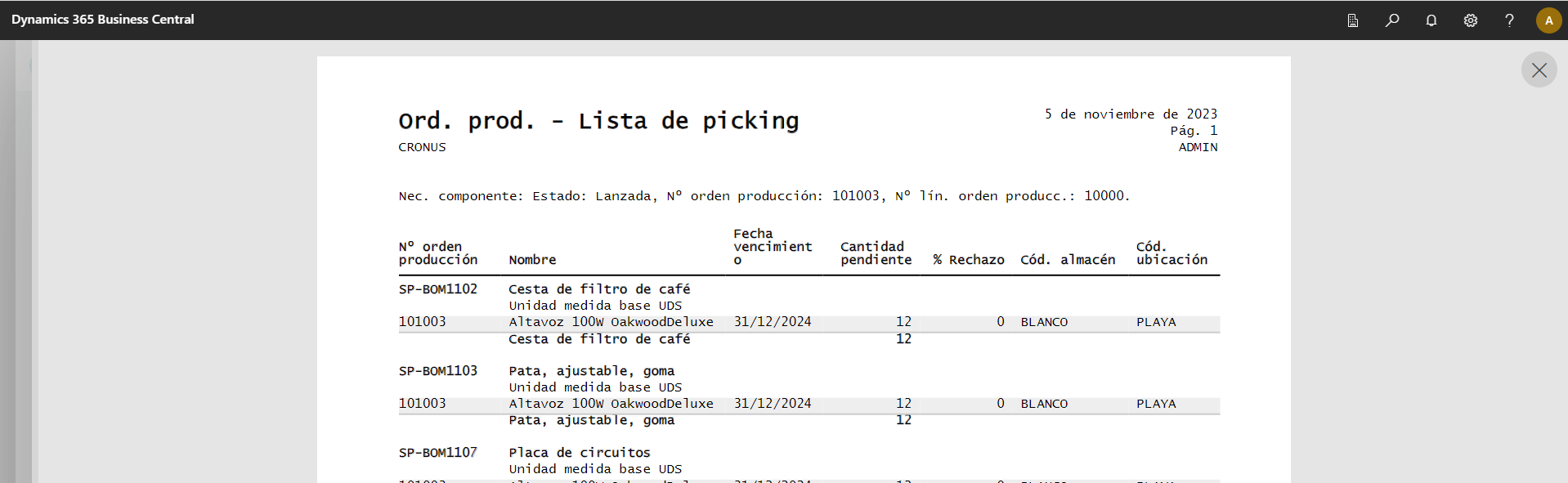
Movimientos
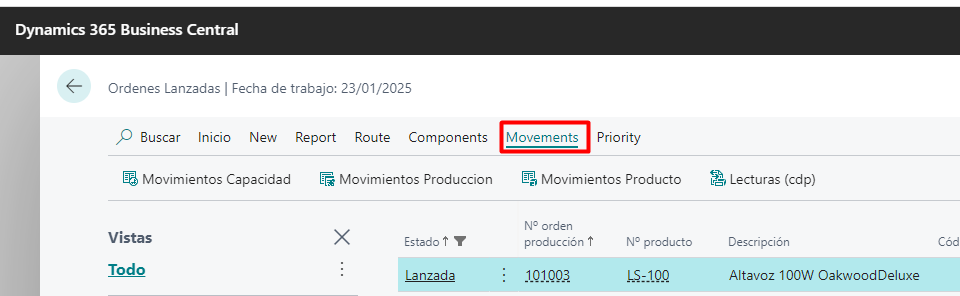
Movimientos de Capacidad: Es un acceso directo que podemos ver los movimientos de capacidad vinculados a esa línea de orden de producción en específico.
Movimientos de Producción: Es un acceso directo para ver todos los movimientos de tiempo que se han realizado desde el Shopfloor en esa línea de orden de producción.
Movimientos de Producto: Es un acceso directo para ver todos los consumos y salidas de producción que ha habido en esa línea de orden de producción.
- Lecturas: Lista de las máquinas que se encuentran en ejecución y los operarios que están trabajando en ellas.
Secuenciar por prioridad
Ordenar lista de ordenes de fabricación: El producto disponible de una funcionalidad para gestionar las prioridades en las ordenes de fabricación en un centro de trabajo/centro de máquina especifico.

Hay que tener en cuenta unas ciertas premisas antes de empezar a ordenar:
- Para que se pueda ordenar hay que tener filtrado solamente un centro, ya que no se va a poder ordenar centros diferentes.
- Para ordenar hay dos campos importantes, el primero es la fecha de vencimiento que es para cuando debería de estar finalizada la orden y el campo de prioridad. Si no hacemos ningún cambio siempre ordenará únicamente por fecha de vencimiento ya que la prioridad estará en todos a 0 o a 99999.
A continuación, se va a ver un ejemplo:

- Iniciar Secuencia: Al pulsar el botón inicializar secuencia lo que se hace es poner a todos prioridad 99999 para que se pueda ordenar inicialmente o bien reiniciar la secuencia si se quiere volver a empezar:

- Subir/Bajar prioridad: Para ordenar tenemos los botones de subir prioridad y de bajar prioridad, con uno iremos subiendo poco a poco y con el otro bajando.
Por ejemplo, hemos ordenado 2 líneas con Subir Prioridad:

Máxima Prioridad: En el caso de que queramos que una de las ordenes que no tenga nada de prioridad pasé a ser la más urgente sin tener que ir subiendo de uno en uno podemos hacer que suba todos los escalones de golpe, y pasará a ser la primera:
Quitar Prioridad: Por el contrario, si tenemos una orden con prioridad y le queremos quitar toda la que tenía sin tener que ir pasando una por una se puede quitar de golpe.