Informe de comisiones por vendedor
Descripción
Este informe incluye todas las comisiones para un periodo (este mes, el mes pasado, un rango especifico de fechas), o todas las comisiones pendientes de liquidar. El informe ha sido diseñado de manera que sea fácilmente personalizable por el cliente usando Microsoft Word. Tanto para que pueda incluir la información más relevante para usted y para sus vendedores, como para que pueda adaptar su diseño a la imagen de su empresa.
Este informe está disponible tanto desde el menú Informe de la lista de Movimientos de comisión, como desde el menú del mismo nombre de la lista de Vendedores/Compradores.

Este informe puede ser enviado por email de manera masiva a todos los vendedores que hayan obtenido comisiones en el periodo seleccionado. Esta acción la encontrará en el menú desplegable disponible a la derecha de la acción del informe.
Diseños predeterminados
Por omisión, la aplicación incluye dos diseños (en tamaño carta y A4) con datos diferentes, con el objetivo de que pueda ver los distintos datos que pueden ser incluidos en él, y que pueda copiar/pegar campos desde ambos informes si desea personalizarlos.
Predeterminado
Este diseño muestra un resumen de todas las comisiones, incluyendo el % que cada comisión representa de la venta, junto a un desglose de los totales por cada tipo de documento que ha generado comisiones.
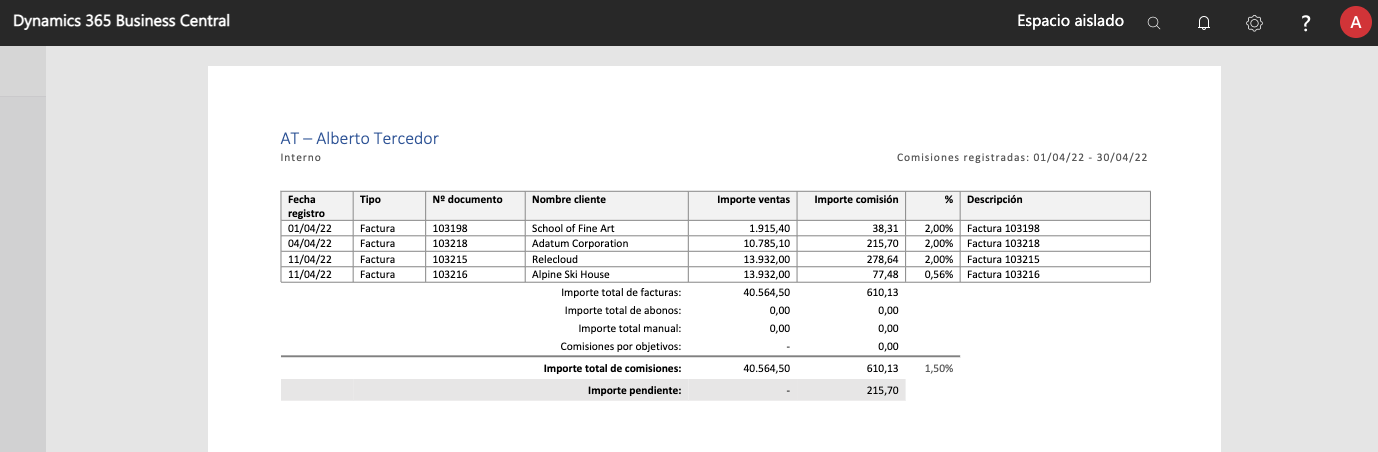
Estado de comisiones y ventas
Este informe incluye información sobre el estado de cobro de la factura de origen, además del estado de liquidación de la comisión.
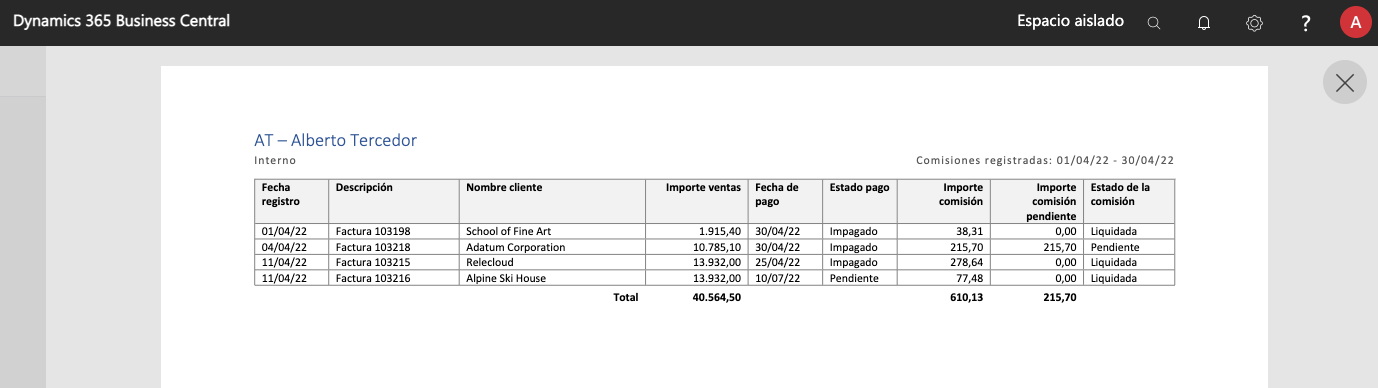
Cambiar el diseño seleccionado
Para seleccionar entre estos dos diseños (y entre los tamaños de página A4 o carta), acceda a la página de Selección de diseño de informes, en Business Central.
Aquí, puede buscar por el nombre del informe (Comisiones por vendedor), seleccionarlo, y usar la acción de Seleccionar diseño.
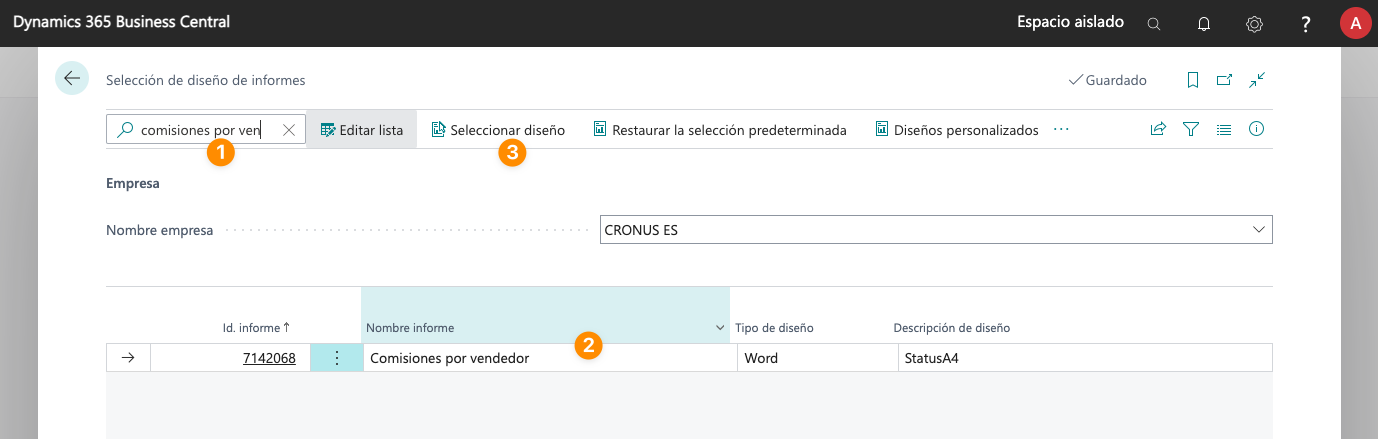
Personalizar el informe
Si bien confiamos en que el informe resulte útil tal y como se entrega, sabemos que la mayoría de clientes querrán ajustarlo a sus necesidades y mostrar las columnas (de cualquiera de los dos diseños) que les resulten más útiles. No solo eso: como documento que va a entregar a su equipo de ventas, lo más probable es que quiera incluir el logo de la empresa, ajustar los colores y fuentes, etc.
Para poder hacer esto, lo primero que tendrá que hacer es ir a la pantalla de Selección de diseño de informes, y pulsar en Seleccionar diseño, igual que si fuera a seleccionar entre los diseños existentes.
Una vez hecho esto, seleccione el informe que quiere utilizar como punto de partida y, desde el menú "..." ubicado en la parte superior de la ventana, seleccione la opción de Exportar diseño. Esto descargará el archivo de Word para que pueda personalizarlo (puede descargar los Word de los dos diseños incluidos en la aplicación, para poder copiar/pegar campos entre ellos).
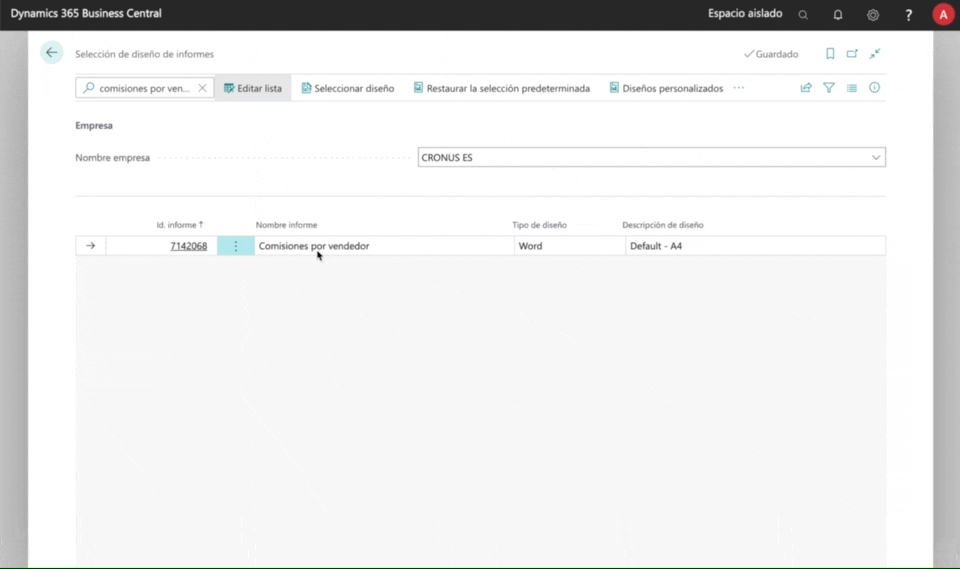
Para empezar, cambie sencillamente la tipografía o algunos colores del informe (más abajo detallaremos como añadir o quitar campos y columnas).
Una vez haya hecho pequeños campos al documento de Word, vuelva a pulsar en el menú "...", y seleccione la opción Nuevo diseño
En la ventana de diálogo que se mostrará, indique un nombre y descripción para el nuevo informe, y asegúrese de especificar que va a subir un archivo de Word (en el campo Opciones de formato). Acepte el diálogo, y Business Central le solicitará que adjunte el archivo de Word.
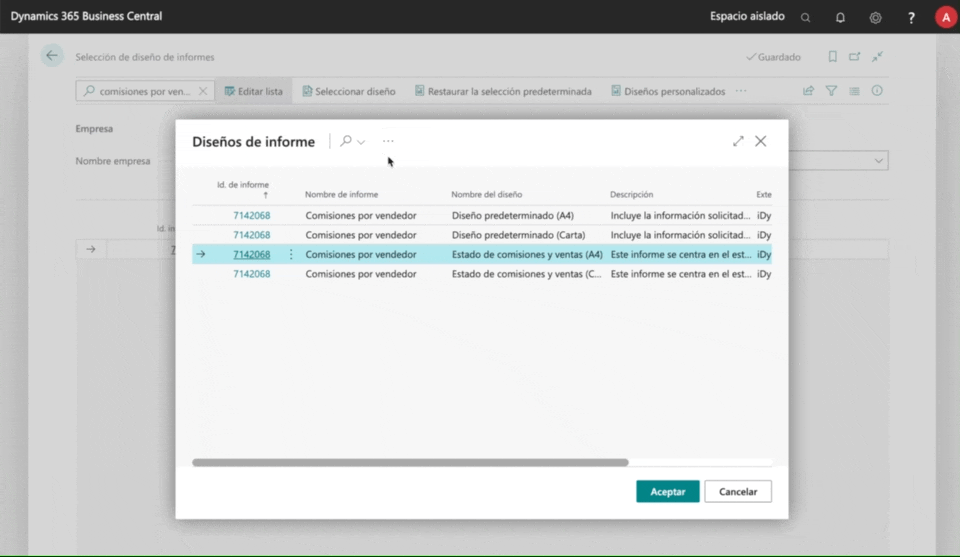
Una vez haya creado el nuevo diseño, puede subir cambios a él usando la acción Reemplazar diseño del menú "...".
Recuerde aceptar la ventana de Diseños de informe para seleccionar el diseño y que tome efecto. Una vez seleccionado, este diseño se utilizará tanto cuando el informe se ejecute directamente, como cuando se envíe por email.
Añadir o quitar campos del informe
Cuando abra el archivo de Word, verá que un pequeño popup de color azul aparece cuando pulsa en cualquiera de los campos o etiquetas. La manera más sencilla de modificar el informe es eliminando aquellos campos que no necesite (pulse en el popup azul para seleccionarlo y asegurarse de borrar el campo), y a continuación pulse en los campos que quiera mover y los desplace arrastrando el popup azul hasta su nueva ubicación.
Puede arrastrar campos de un Word a otro, lo que le permite descargar ambos diseños en Word y coger campos de ambos para su diseño personalizado.
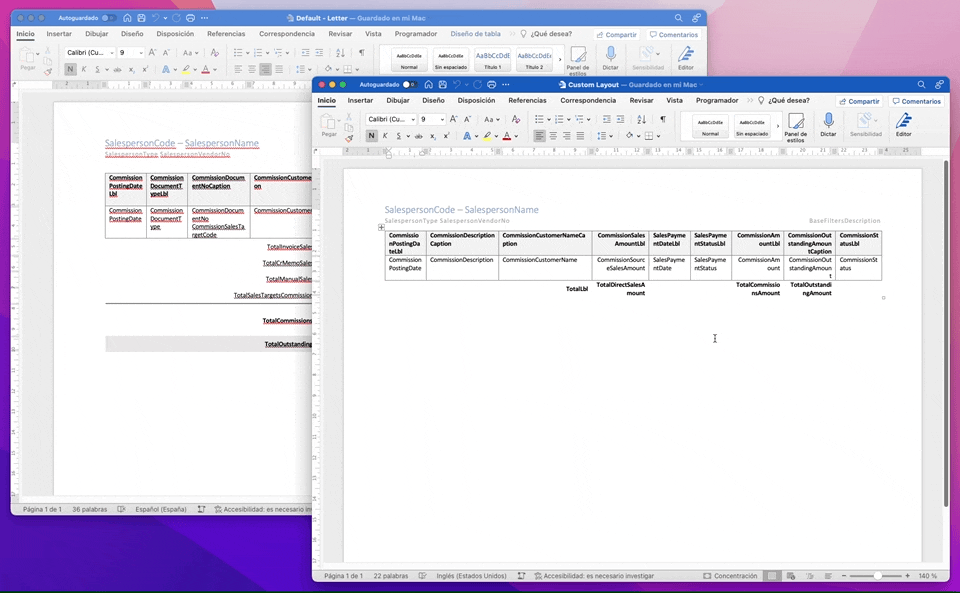
Vaya con cuidado de no arrastrar un campo encima de otro... Word permite hacerlo, pero el diseño seguramente dejará de funcionar.
Si está usando Word sobre Windows (esta funcionalidad no está disponible en macOS), y se atreve con ello, puede habilitar el Panel de asignación XML, y añadir los campos manualmente. Puede consultar la documentación de Microsoft explicando como añadir campos a un informe de Word para obtener más información al respecto. Esto le permitirá utilizar todos los campos disponibles en el informe, incluyendo algunos no incluidos en ninguno de los dos informes predeterminados.
Verá que en el documento de Word los títulos de las columnas y pie de página también se corresponden a variables de Business Central. Esto solo es necesario si desea que el informe sea multi-idioma. En caso contrario, puede borrar estas variable y escribir directamente los títulos y textos que desee.