Gestión completa de almacenes
Escenario
Esta es la guía para empresas que requieran toda la funcionalidad de gestión de almacenes ofrecida por Business Central. En estos casos, nuestra recomendación es que configure Business Central con la ayuda de su partner, ya que el producto cuenta con multitud de opciones a definir. Aún así, iDynamics Warehouse incluye herramientas para facilitar la configuración de almacenes avanzados, y esta guía le ayudará a descubrirlas y a conectar iDynamics Warehouse con su empresa.
Si este no es su caso, consulte los distintos escenarios aquí propuestos y seleccione el que más se adapte a su empresa.
Configuración del almacén
Lo primero y necesario para poder trabajar con iDynamics Warehouse es dar de alta un almacén, configurado para trabajar con documentos de picking y ubicación de inventario. Si ya lo ha hecho, puede pasar directamente al siguiente punto de la guía.
Para dar de alta el almacén, busque Almacenes en el buscador de Business Central. Cree un nuevo almacén, marcando las opciones de Ubicación obligatoria y Ubic. y pick. dirigido, en ese orden, para que las opciones seleccionadas queden tal y como se muestra en la siguiente captura:
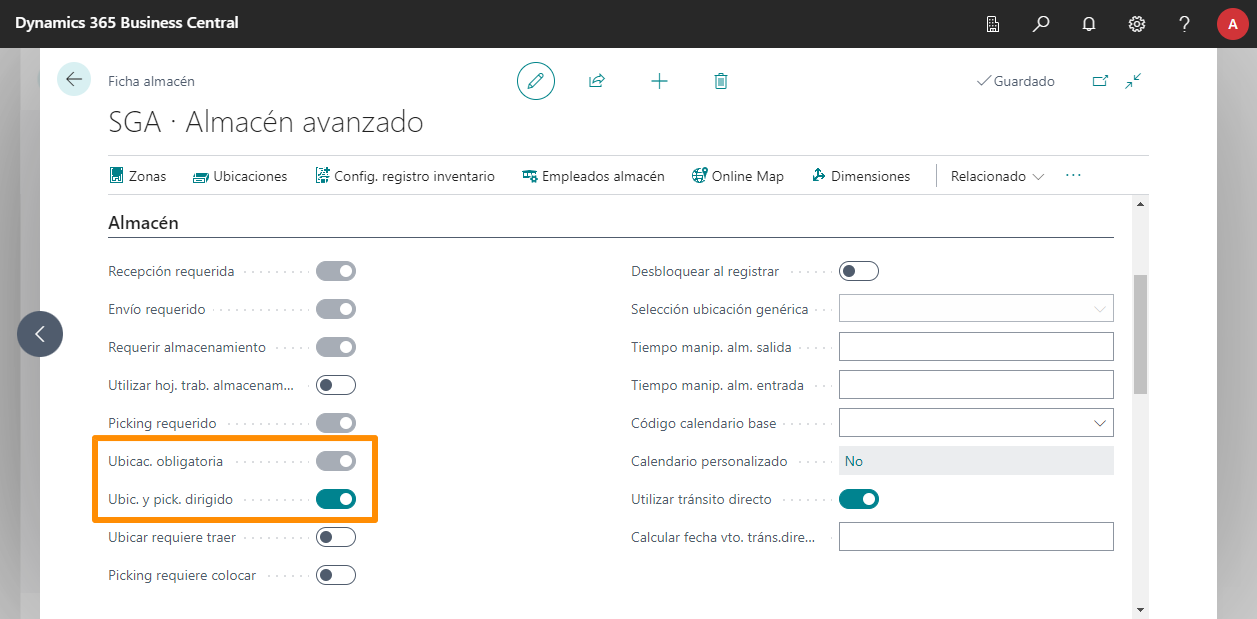
Al marcar la opción de Ubic. y pick. dirigido se marcarán automáticamente otras opciones (Recepción requerida, Envío requerido...) de manera automática.
Esta configuración especifica que queremos realizar el ciclo completo de entradas y salidas del almacén:
- Recepciones. En ellas se confirma la cantidad recibida. Operativamente, se corresponde a la descarga del camión en el que llegan los productos.
- Almacenamientos de almacén. Una vez recibidos los productos, y descargados en la playa de entrada, este documento se corresponde al proceso de llevar dichos productos a sus ubicaciones definitivas en el almacén.
- Envíos. En ellos se confirma la cantidad enviada. De manera similar a recepciones, operativamente corresponde a la carga del camión en el que se enviarán los productos.
- Pickings de almacén. Antes de poder hacer un envío es necesario realizar el picking, en el que los productos se traen desde sus ubicaciones actuales y se colocan en la playa de salida desde la que se cargará el camión.
Creación de zonas
En un almacén avanzado, las ubicaciones se deben dividir en zonas. Podemos acceder a la lista de zonas del almacén desde la acción Zonas, disponible en la ficha del almacén.
Como mínimo, se deben crear una zona de salida para envíos, otra de entrada para recepciones, una zona general (el almacén como tal) donde se realizaran las actividades de ubicación y picking, y una zona de ajustes internos de Business Central.
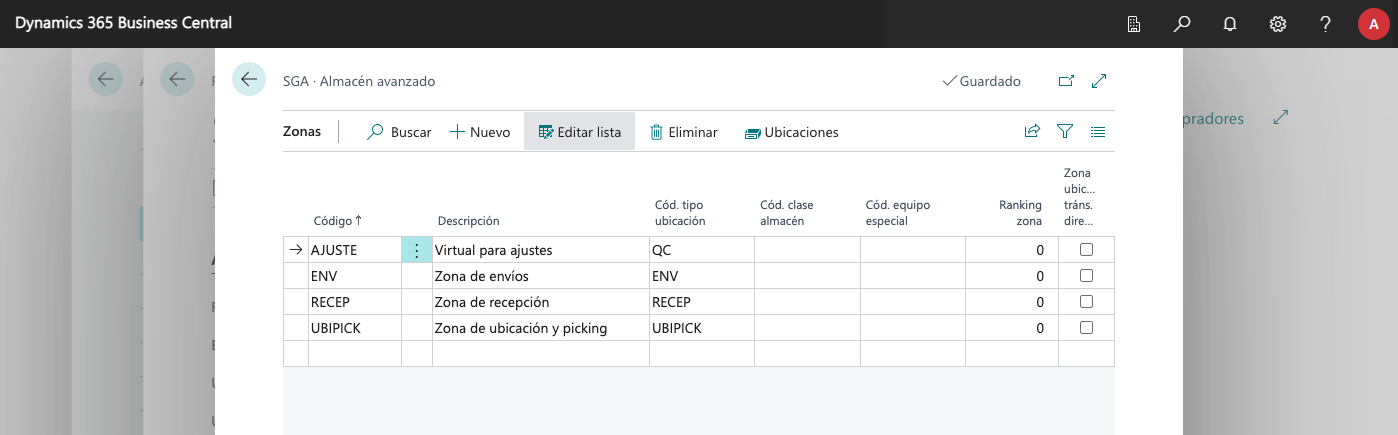
Si acaba de crear el almacén, en la barra de acciones tendrá la acción Crear zonas predeterminadas disponible. Esta acción creará las zonas mínimas necesarias, además de los tipos de ubicaciones asignados a ellas. Le recomendamos ejecutar esta acción para empezar, y a partir de ahí personalizar las zonas del almacén si fuera necesario.
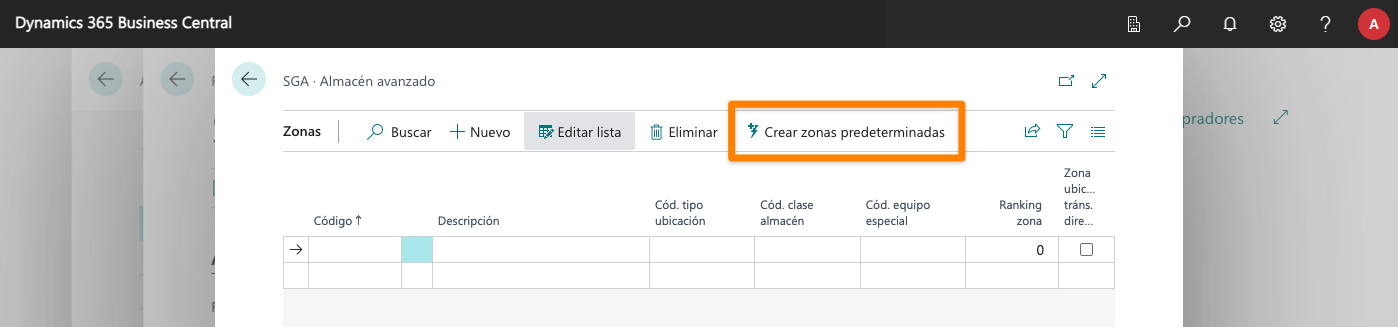
Notas:
- Esta acción sólo está visible si el almacén tiene activa la opción de Ubic. y pick. dirigido, y no existen zonas ya creadas para él.
- Si crea alguna zona por error, puede borrarla para volver a mostrar la acción.
- Antes de pulsar el botón, verifique que no tenga el cursor en el campo Código de la lista, ya que si no Business Central intentará crear ese registro en blanco, antes de ejecutar la acción, y mostrará un mensaje de error.
Creación de ubicaciones
Es necesario crear un mínimo de una ubicación por cada una de las zonas definidas. Use la acción Ubicaciones de la barra de acciones, desde la lista de zonas (y no la acción del mismo nombre de la ficha de almacén), para configurar las ubicaciones de la que esté seleccionada en ese momento.
Si ha usado el asistente para crear las zonas, sólo será necesario crear una ubicación para cada una de las zonas de Ajustes, Envíos, y Recepción. En el caso de envíos y recepción, cada una de ellas se corresponderá al código de las playas de entrada y salida (necesitará dos códigos de ubicación aunque físicamente sea el mismo área del almacén).
En caso de duda, cree una ubicación llamada Ajustes en la zona de Ajustes, otra ubicación llamada Entrada en la zona de recepción, y otra llamada Salida en la zona de envíos.
Para la zona de ubicación y picking que corresponde al almacén como tal, puede utilizar la acción Crear ubicaciones, disponible en la barra de acciones de la lista de ubicaciones de la zona.
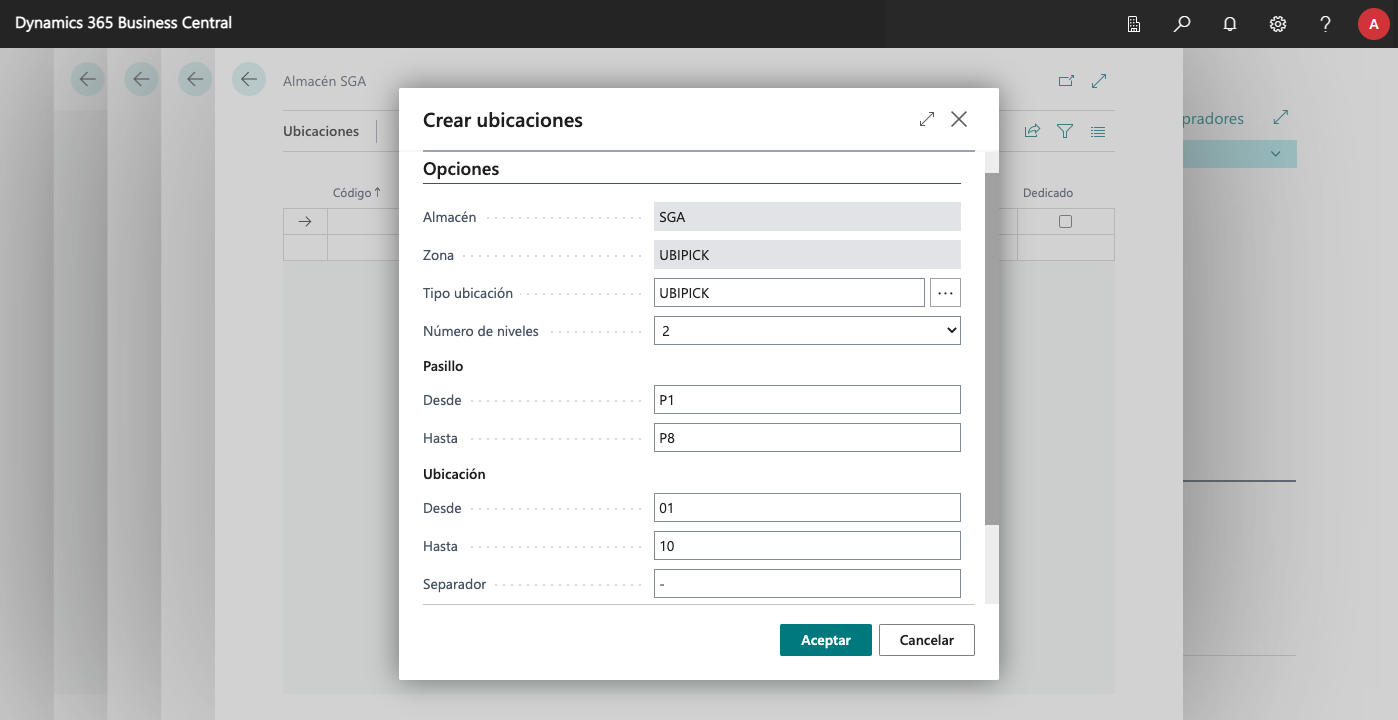
Para crear las ubicaciones, sencillamente seleccione el número de niveles que desea controlar (ej. pasillo, sección, ubicación) y asigne un rango de códigos a cada uno de ellos. Al aceptar, se crearán todas las combinaciones de códigos correspondientes a los valores indicados.
Detalles a tener en cuenta al usar el asistente de creación de ubicaciones:
- Las etiquetas indicadas en el asistente (pasillo, sección, ubicación) corresponden a los tres niveles más habituales, pero realmente pueden corresponderse a cualquier combinación que se ajuste a su almacén (ej. piso, habitación, pasillo...). Las ubicaciones sólo se definen por un código y el significado de cada parte es el que su empresa desee darle.
- Una vez creadas, y hasta el momento en el que haya movimientos de producto asociados a ellas, las ubicaciones se pueden borrar. O dicho de otro modo, no dude en realizar las pruebas que desee con el asistente, hasta obtener los códigos que desea para su almacén.
- El asistente se puede lanzar tantas veces como se desee (si ya existe un código de ubicación, lo ignorará).
Para poder continuar con esta guía, cree al menos una ubicación en cada una de las zonas del almacén.
Asignación de ubicaciones predeterminadas
Una vez hayamos creado las zonas y sus ubicaciones, debemos volver otra vez a la ficha del almacén, para configurar las ubicaciones predeterminadas de recepción, envío y ajuste, además de la plantilla de ubicación asignada al almacén:
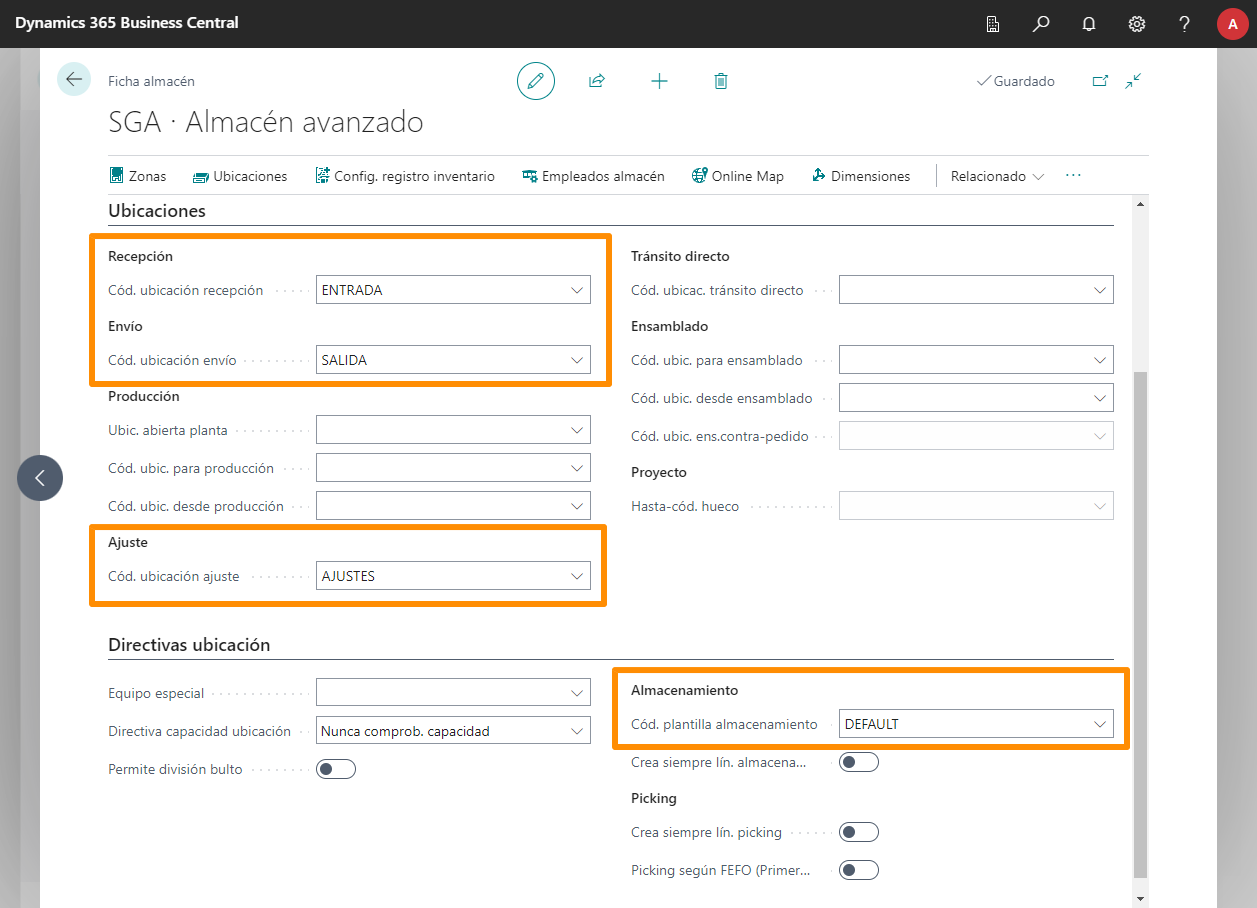
Para las ubicaciones de recepción, envío y ajuste, utilice la ubicación que habrá creado para cada una de las zonas en el punto anterior. El nombre/código exacto no es importante, pero sí lo es el hecho de que la ubicación de envíos corresponda a una zona de envíos, la ubicación de recepción a una zona de recepciones, y la de ajustes a una zona de ajustes.
Para la plantilla de ubicación, puede usar la plantilla predeterminada DEFAULT creada por iDynamics Warehouse durante su instalación.
Cuentas de inventario
Este es un paso obligatorio en Business Central siempre que se crea un almacén. No es una necesidad particular de iDynamics Warehouse, pero sin esta configuración no será posible recibir ni enviar productos en el almacén.
Desde la ficha del almacén, seleccione la acción Config. registro inventario.
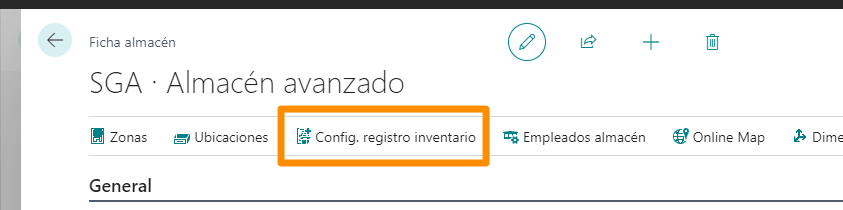
En esta tabla deberá dar de alta un registro por cada grupo de de registro de inventario que haya configurado en Business Central, indicando las cuentas en las que se registrarán los movimientos de inventario de este almacén.

Configurar números de serie de documentos
Business Central requiere especificar números de serie para cada uno de los distintos documentos de gestión de almacén que se pueden crear. Por este motivo, al instalar iDynamics Warehouse, si no están especificados, se rellenarán con valores por omisión. Si quiere modificar los números de serie propuestos por iDynamics Warehouse, acceda a la página de Configuración de almacén de Business Central y asígnelos manualmente.
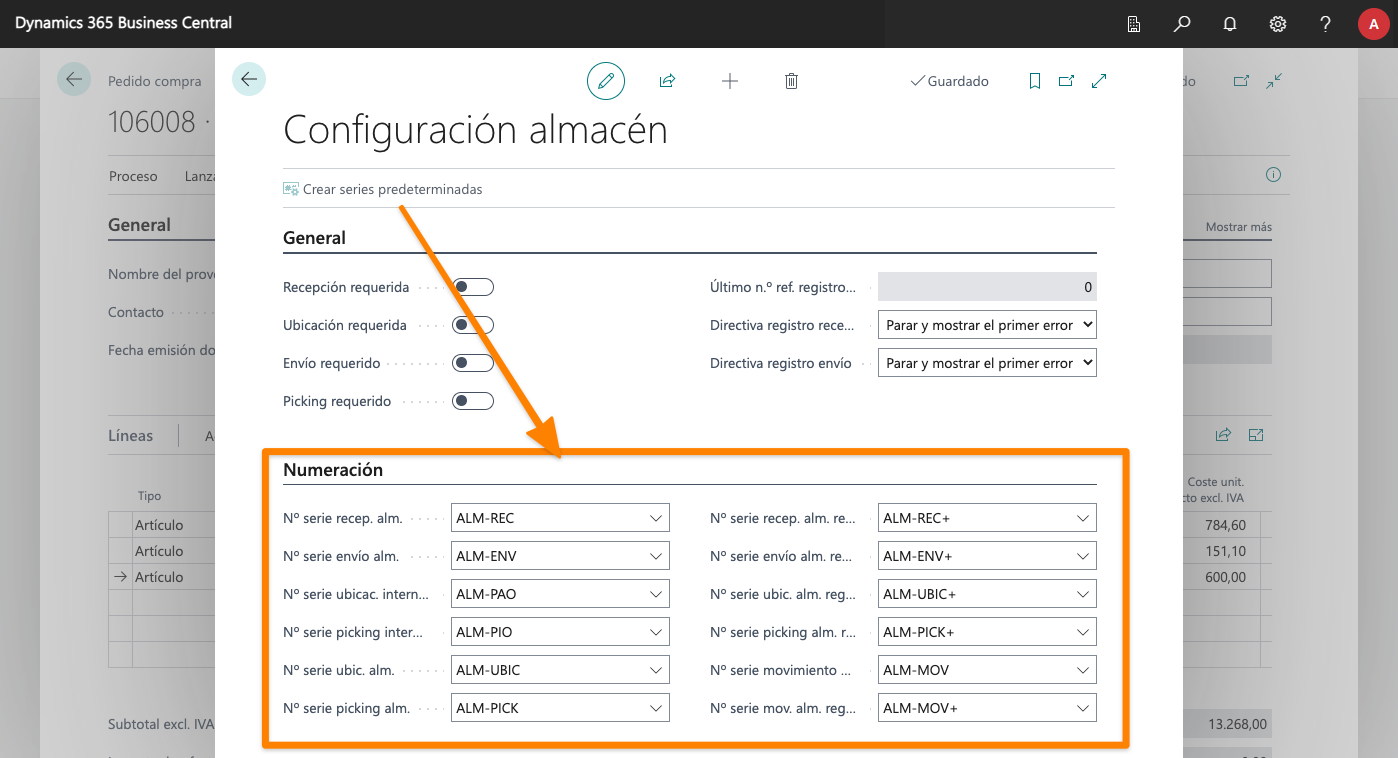
Configurar empleados de almacén
La tabla de empleados de almacén le permite vincular los usuarios de Business Central a cada uno de los almacenes disponibles, indicando qué almacenes puede gestionar cada uno de ellos. En el caso de iDynamics Warehouse, además, esta tabla nos permite gestionar qué usuarios tendrán acceso a la aplicación móvil y qué opciones tendrán disponibles.
Para comenzar, cree un registro de empleado de almacén en esta tabla para su usuario y para cada uno de los almacenes que desea poder gestionar desde la aplicación móvil. Recuerde marcar la opción iDynamics para dar acceso a través de la aplicación móvil.

Conecte la aplicación móvil
En el momento en que en su empresa exista al menos un almacén, y se haya dado un registro de empleado de almacén con la opción iDynamics marcada, podemos pasar a configurar la aplicación móvil.
Siga esta guía de conexión para conectar la aplicación y, una vez lo haya hecho, continúe con el paso siguiente de esta guía.
Gestión de un pedido de compra
Creación del pedido y su recepción
Para familiarizarse en el uso de la aplicación, vamos a crear un pedido de compra y gestionarlo desde la aplicación móvil usando un documento de recepción. Para ello:
- Cree un pedido de compra para cualquier proveedor.
- Seleccione el almacén que haya configurado en la aplicación móvil como almacén de recepción.
- Cree varias líneas de producto.
- Verifique que las líneas tienen asignado el almacén en el campo almacén.
- Lance el pedido de compra.
- Seleccione la acción Acciones > Almacén > Crear recepción en almacén.
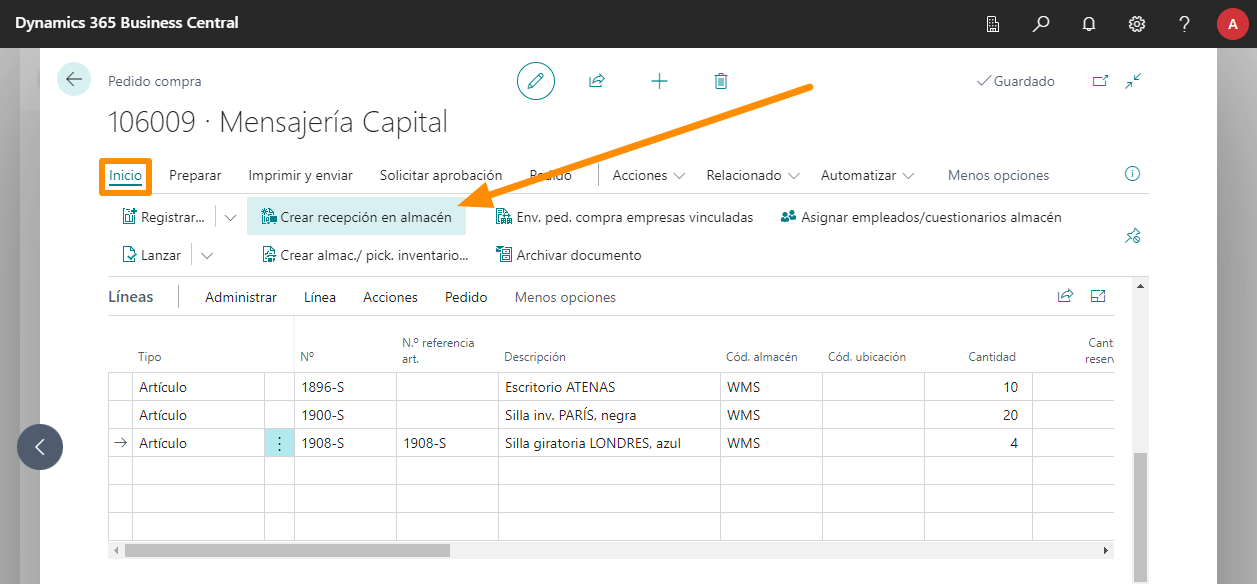
Una vez creado el documento de recepción, aparecerá automáticamente al entrar a la lista Recepciones de la aplicación móvil (puede arrastrar la lista hacia abajo para actualizar, si ya se encuentra en ella).
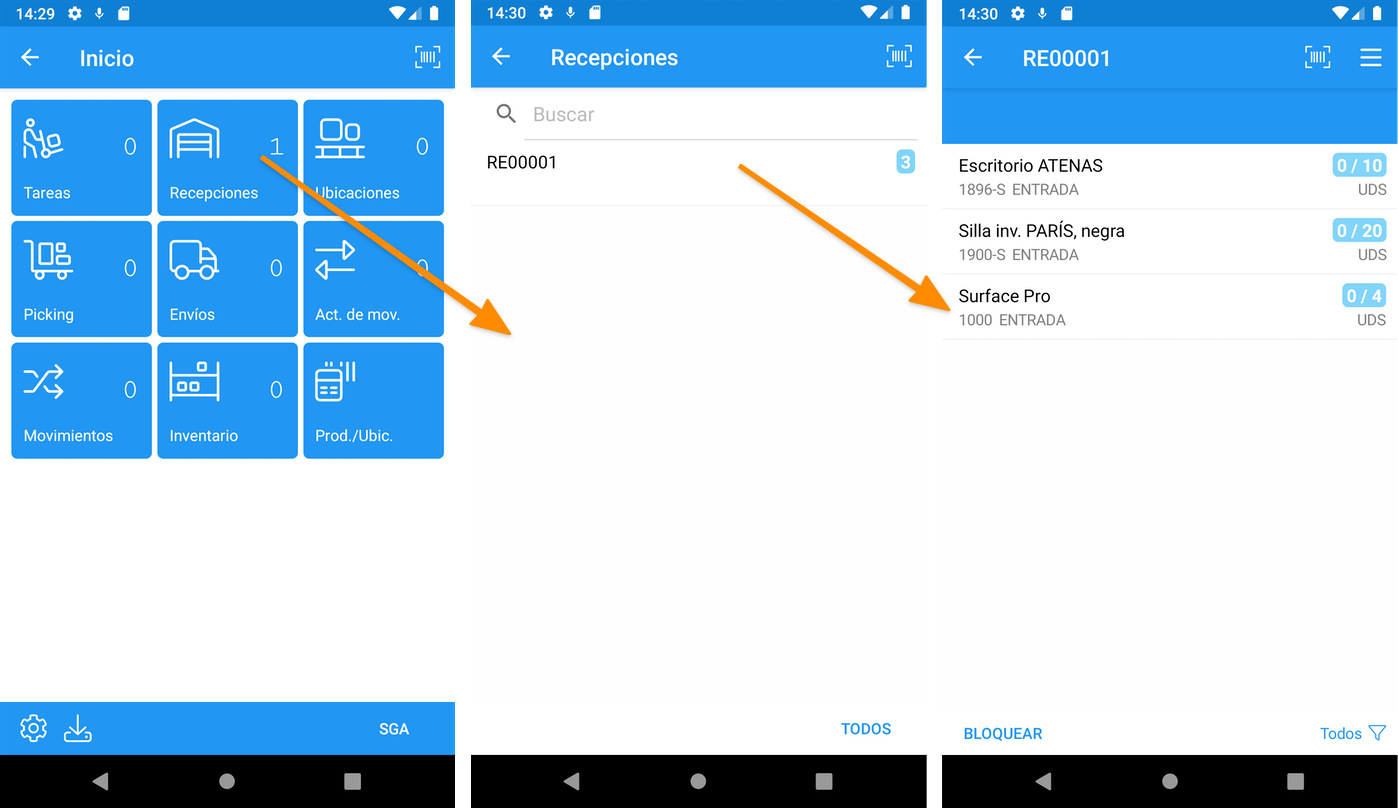
Nota: si el pedido de compra tuviera asignado varios almacenes a sus distintas líneas, se crearía un documento de recepción distinto por cada uno de ellos.
Asignación/bloqueo del documento
Dado que la aplicación móvil permite trabajar sin conexión de red durante la gestión de cualquier documento, la aplicación siempre requiere que lo marquemos como bloqueado por el usuario que lo vaya a gestionar, de cara a evitar que dos usuarios lo intenten gestionar al mismo tiempo por error. En este caso, existen dos opciones: que sea el propio usuario quien bloquee el documento desde la aplicación móvil, o que se asigne directamente el empleado desde Business Central.
Para hacerlo desde Business Central, acceda al documento de recepción creado en el punto anterior, y asigne el empleado usando el campo Id. usuario asignado de la cabecera.
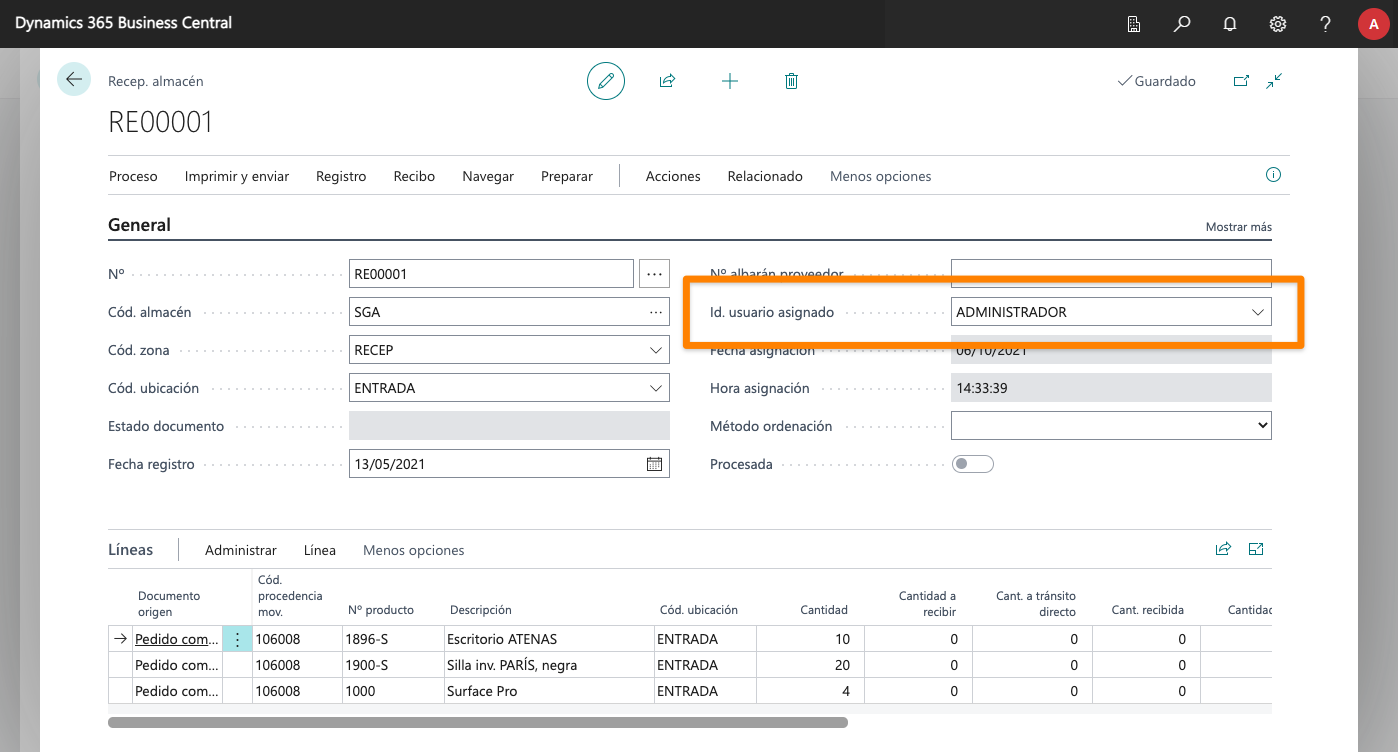
Si lo asigna desde Business Central, y arrastra hacia abajo en la lista de almacenamientos de la aplicación móvil (para actualizar la lista), podrá apreciar que su nombre aparece debajo del código del documento, y que al entrar en el documento este se encuentra disponible para su edición.
Para hacerlo desde la aplicación móvil, utilice la opción disponible en la esquina inferior izquierda, mientras visualiza el documento, o escanee el código de barras de un producto o ubicación (la aplicación le preguntará si desea bloquear el documento para trabajar con él).
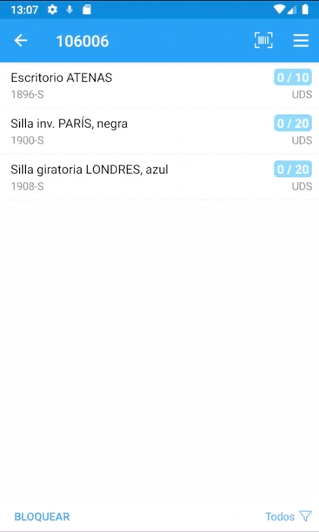
Si lo bloquea desde la aplicación móvil, podrá ver que en Business Central se ha actualizado el campo Id. usuario asignado de la cabecera de la recepción de almacén.
Para desbloquear un documento desde la aplicación móvil, encontrará una acción en el menú lateral del documento.
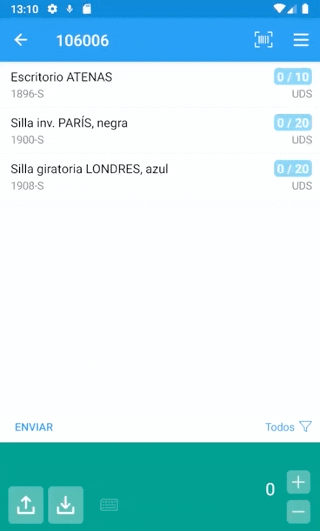
Nota: en la pantalla de inicio de la aplicación verá que existe una caja llamada Tareas. En ella el usuario verá todos los documentos, sean del tipo que sea, que le hayan sido asignados.
Lectura de la ubicación
El primer paso a realizar siempre, cuando vayamos a manejar productos usando la aplicación móvil, es leer la ubicación en la que vamos a colocar los productos (o de la que vamos a traerlos).
A efectos operativos, esto se traduce en que, cuando un operario se mueva por el almacén para dejar uno o varios productos, y llegue a una ubicación, el primer paso será siempre leer su código de barras.
Observaremos que, tras leer el código de barras de la ubicación la lista se filtrará para mostrar aquellos productos que en principio Business Central hubiera asignado a la ubicación leída, y que se encuentren pendientes de traer/colocar. Hablaremos de este detalle un poco más abajo, en el punto de Filtros disponibles.
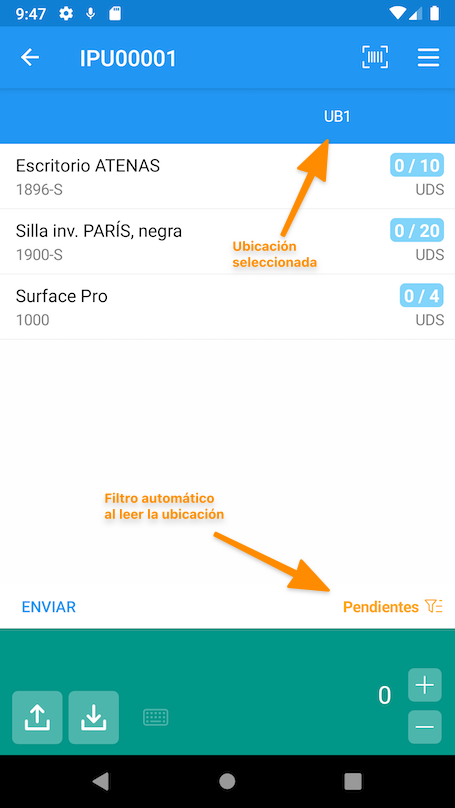
Además, se mostrará el código de ubicación seleccionada en la parte superior derecha, donde se puede pulsar para consultar los contenidos actuales de la ubicación, según Business Central.
Lectura de productos
Una vez tenemos el documento bloqueado por nuestro usuario, y una ubicación de trabajo activa, podemos comenzar a leer códigos de barras e indicar cantidades. En este caso, tenemos varias opciones, dependiendo de si trabajamos con números de series/lotes o no.
Para empresas que trabajen sin series/lotes, el empleado puede seleccionar el producto pulsando sobre él, o leyendo su código de barras (recomendado), y confirmar la cantidad usando uno de los botones del panel inferior del documento.
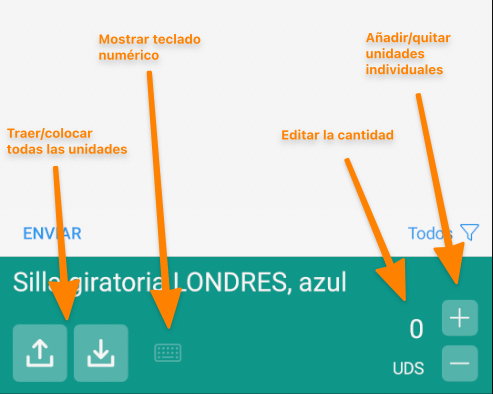
Para empresas que trabajen con series/lotes, una vez se ha leído el código de barras del producto/seleccionado su línea, el empleado puede comenzar a leer todos los códigos de barras de serie/lote que correspondan.
Si se usan códigos tipos GS1-128, GS1-QR, etc, donde el propio código de producto y serie/lote viene especificado en un único código de barras, con realizar una única lectura de este código será suficiente para seleccionar la línea y asignar el número de serie y/o lote.
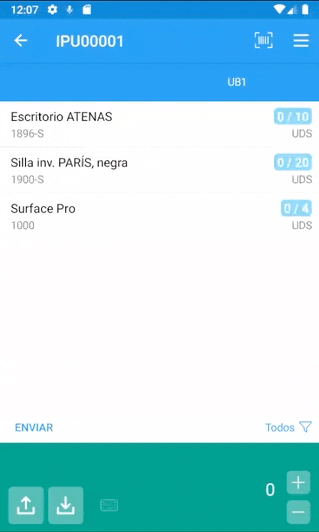
Nota: si va a utilizar la cámara de fotos de su móvil o tableta para leer los códigos de barra, le recomendamos que consulte la guía de uso de la cámara de fotos como escáner.
Filtros disponibles
La lista de líneas del documento se filtrará automáticamente cada vez que se lea un código de barras:
- Si es de una ubicación, mostrará los productos pendientes de manejar en esa ubicación (o los ya gestionados, si no hubiera ninguno pendiente).
- Si es de un producto, mostrará todas las líneas asignadas al documento que correspondan al producto leído.
En el segundo caso, cuando hayamos leído un producto, veremos que el botón de filtro de la parte inferior derecha de la lista muestra el código de producto y un aspa, indicando que se puede pulsar en el botón para quitar el filtro. Al quitar el filtro de producto, iDynamics Warehouse mostrará la lista de productos pendientes en la ubicación, o la lista de productos pendientes (en general) si no hubiera ninguno asociado a la ubicación, o la lista completa si ya se ha finalizado con todas las líneas del documento. El objetivo es mostrar inmediatamente al usuario las líneas con las que tiene que continuar trabajando.
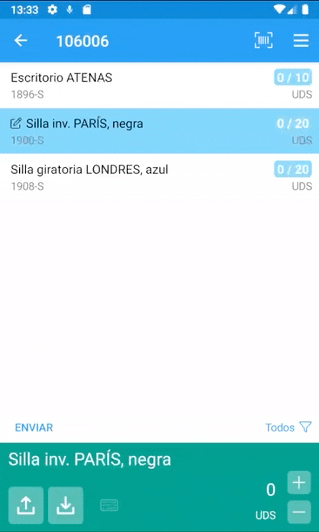
Además, cuando la lista no esté filtrada por producto, puede pulsar en el mismo botón para alternar entre ver todos las líneas del documento o sólo las pendientes (en general o para la ubicación activa).
Gestionar las líneas a recibir
Sabiendo cómo puede cambiar la ubicación activa, indicar las cantidades recibidas en cada línea (lectura de productos), y como usar el botón de filtro para actualizar las líneas visibles en cada momento, es el momento de confirmar las cantidades de todos los productos de la recepción, si no lo ha hecho ya.
Para ello, si se va a trabajar seleccionando las líneas manualmente (haciendo tap con el dedo sobre ellas), los pasos a seguir serán:
- Leer el código de ubicación en la que vamos a dejar los productos.
- Seleccionar línea.
- Leer códigos de barra de series/lotes (opcional).
- Confirmar la cantidad.
- Volver al punto 1 hasta que no queden líneas pendientes.
Y, si se va a trabajar escaneando los códigos de barra de cada producto (recomendado):
- Leer el código de ubicación en la que vamos a dejar los productos.
- Leer el código de barras de un producto (la lista se filtrará para mostrar las líneas del producto).
- Leer códigos de barra de series/lotes (opcional).
- Confirmar la cantidad.
- Quitar filtro de producto para ver la lista de líneas pendientes.
- Volver al punto 1 o 2 (en función de si vamos a cambiar de ubicación o no), hasta que no queden líneas pendientes.
Recomendamos practicar estos pasos con los empleados que vayan a utilizar la aplicación móvil, ya que van a ser comunes a todos los documentos, y una vez dominados van a permitir gestionar de manera ágil entradas y salidas con la aplicación.
Enviar los datos a Business Central
Una vez bloqueado el documento, la lectura de cantidades siempre se realiza en la aplicación móvil, sin conexión con el servidor salvo en los casos (ej. picking) en los que la aplicación compruebe el stock disponible en el almacén para enviar.
Esto significa que los datos están en el dispositivo móvil, pero no en Business Central. Para guardarlos en el servidor, podemos pulsar en cualquier momento la acción de Enviar, situada en la parte inferior izquierda de la lista de líneas.
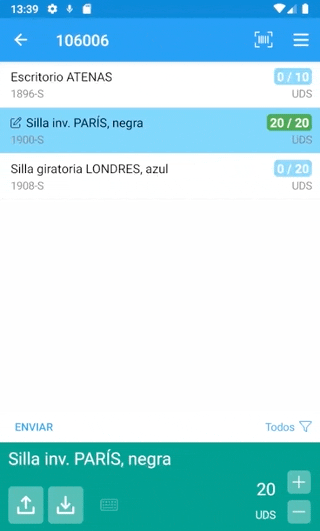
Una vez enviados los datos a Business Central, veremos que los iconos de modificado (un lápiz sobre un cuadrado) de las líneas del documento desaparecen. Además, si accedemos al documento de recepción de almacén de Business Central, veremos que las líneas tienen el campo Cantidad leída relleno con las cantidades asignadas en la aplicación móvil.
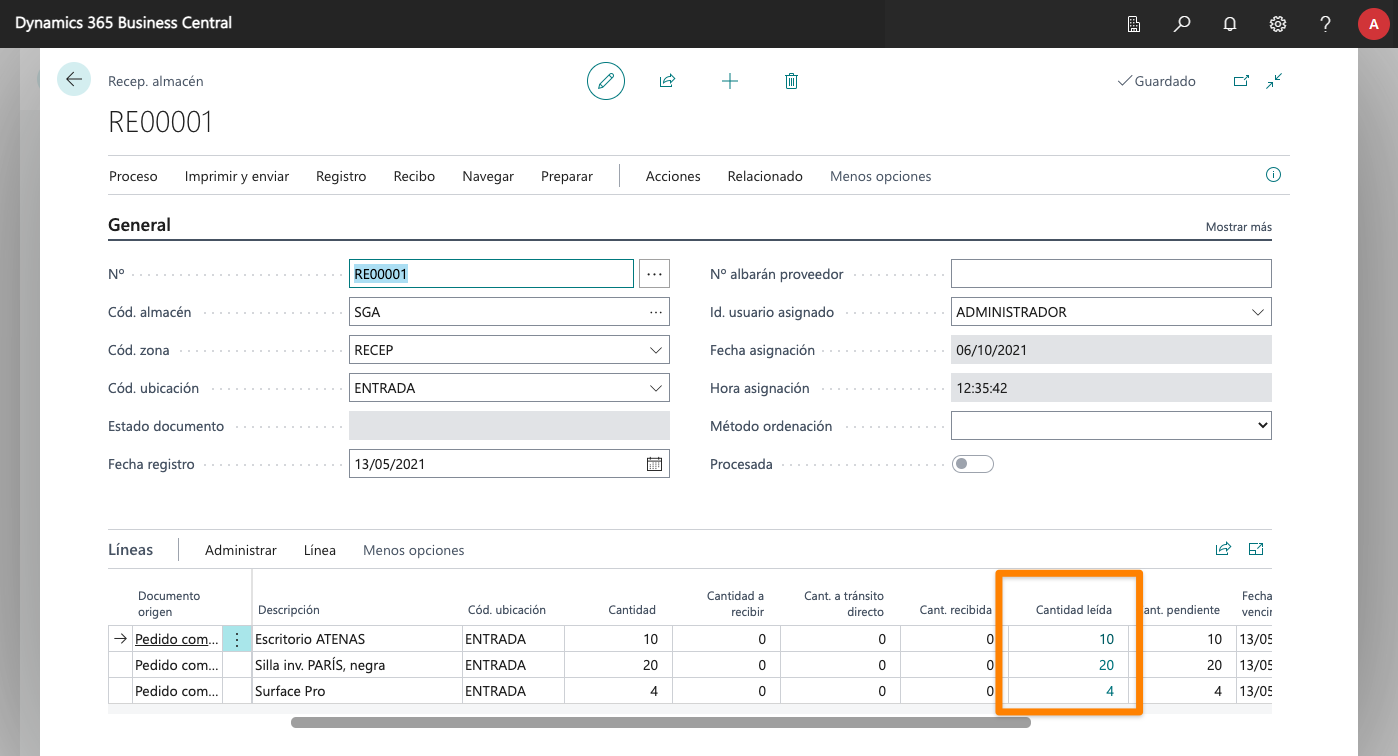
Pulsando sobre la cantidad leída podremos comprobar la ubicación o ubicaciones donde finalmente se han dejado los productos y en qué cantidad, además de los números de serie o lote recibidos, si correspondiera.
Registrar las cantidades recibidas
Una vez hayamos actualizado las cantidades de todos (o parte) de las líneas a recibir, podemos seleccionar la acción de Enviar y registrar, que se muestra al pulsar en el botón de Enviar.
Esta acción enviará todos los cambios al documento, si los hubiera, y además registrará el documento de recepción de almacén de Business Central, creando automáticamente un documento de ubicación de almacén.
Si el documento ya no tiene líneas pendientes, la aplicación devolvera al usuario a la lista de documentos. Además, en el pedido de compra de Business Central, podremos comprobar que las cantidades del documento ya aparecen como recibidas y se encuentran disponibles en stock.
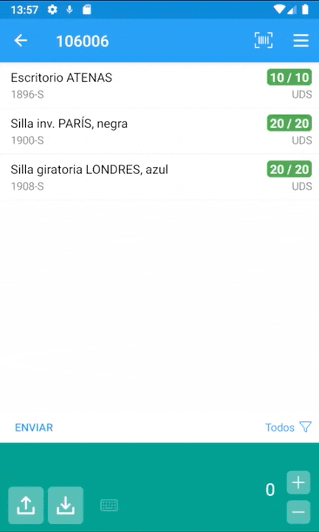
Nota: el vídeo anterior corresponde al registro de un documento de compra, pero el funcionamiento es idéntico en todos los documentos gestionados por iDynamics Warehouse.
Gestionar la ubicación
Una vez hayamos registrado la recepción, veremos que en la aplicación móvil aparece, en la lista de ubicaciones, la orden de almacenamiento que se habrá creado en Business Central. Recordemos que la recepción corresponde conceptualmente a la descarga del camión/validación de cantidades y series/lotes recibidos, y la actividad de almacenamiento de almacén es la que finalmente dejará los productos en sus ubicaciones definitivas.
Para ello, puede volver a repetir los mismos pasos que realizó en la recepción, con las siguientes particularidades:
- En una recepción puede dar de alta nuevos números de serie o lote, pero en la ubicación sólo se pueden gestionar los números que hayan llegado en la recepción.
- En una recepción no se puede cambiar la ubicación asignada a las líneas (que será la playa de entrada), pero en una ubicación no sólo se puede cambiar la ubicación de destino, si no que además se puede dividir la cantidad dejando unidades de un producto en distintas ubicaciones (ver siguiente punto).
Le recomendamos que complete la ubicación de los productos con el terminal, para practicar los conocimientos adquiridos al gestionar la recepción.
Dejar un producto en varias ubicaciones
Para dejar un producto en varias ubicaciones, tenemos en cuenta dos detalles:
- No es necesario leer la cantidad completa de una línea.
- Aunque al leer una ubicación se filtrará la lista para mostrar al usuario los productos pendientes en ella, el empleado puede leer cualquier código de producto asignado al documento, aunque estuviera asignado a otra ubicación originalmente.
Esto significa que, suponiendo que tuvieramos 10 unidades de un producto pendientes de recibir/ubicar, podríamos dejar 5 unidades en la ubicación UB1, a continuación leer el código de otra ubicación (ej. UB2), volver a leer el código del mismo producto... y veremos como la línea se desdobla en tres: una principal con el total de unidades recibidas, otra con el número de unidades dejadas en UB1, y una a cero en la que podemos especificar el número de unidades a dejar en la ubicación UB2.
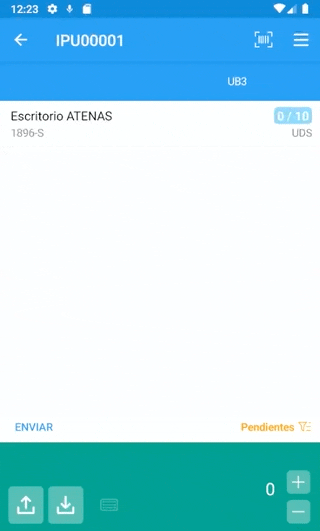
Acciones de traer y colocar
Si abre el documento de ubicación en Business Central, verá que en realidad contiene dos líneas por cada producto a ubicar: una línea de traer, desde la ubicación de entrada, y otra línea de colocar, a la ubicación de destino.
En iDynamics Warehouse, no obstante, por omisión sólo se muestran las líneas de colocar, ya que habitualmente el usuario está trayendo los productos desde el área de entrada y validar tanto las cantidades que trae como las que coloca sería un trabajo redundante (al registrarse el documento, iDynamics Warehouse rellenará las cantidades de las líneas de traer).
Si por su forma de trabajar desea que los empleados validen ambas cantidades, las opciones Ubicar requiere traer y Picking requiere colocar de la ficha del almacén, permiten desactivar esta simplificación y obligar al usuario a realizar ambas lecturas. En estos casos, en la parte superior izquierda de la lista de líneas encontrará una acción con la que alternar entre las acciones de traer y colocar.
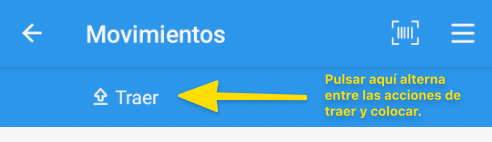
Además, algunos tipos de documentos (ej. ordenes de producción), pueden crear ordenes de movimiento de existencias, que tienen la particularidad de traer unidades de una ubicación para llevarlas a otra, y siempre requerirán gestionar tanto las líneas de traer como las de colocar.
Otros documentos
Aunque el ejemplo anterior correspondía a la gestión de un pedido de compra y su ciclo completo de recepción y ubicación, el proceso será similar para todos los documentos que se pueden gestionar desde la aplicación móvil.
Como ejercicio, le recomendamos volver a repetir los pasos del punto anterior, pero con un pedido de venta (generando su envío y su picking), para familiarizarse con la aplicación y probar tanto los ciclos de entrada como de salida de almacén. Si nunca ha usado pickings y envíos, tenga en cuenta que:
- Para crear el envío desde el pedido de venta, tendrá una acción idéntica a la de Crear recepción en almacén del pedido de compra, pero llamada Crear envío de almacén.
- Una vez creado el envío, tendrá que lanzarlo, desde la ficha del envío, para que sea visible en la aplicación móvil.
- Antes de poder procesar el envío, desde su ficha, tendrá que lanzar la acción Proceso > Crear picking... para crear el picking, y gestionarlo desde Business Central o la aplicación móvil.
Otras acciones
Además de gestionar entradas y salidas, los usuarios podrán realizar inventarios de almacén, mover productos libremente, y consultar información sobre ubicaciones y productos. Y, si cuenta con la versión de pago, podrá crear cuestionarios con los que recoger información adicional a cualquiera de los documentos o líneas gestionados por la aplicación. Pulse en cualquiera de los siguientes enlaces para acceder a las guías correspondientes a cada una de estas funcionalidades:
¿Alguna duda?
Si tras seguir esta guía sigue teniendo alguna sobre el uso de la aplicación, cree que podríamos mejorarla de alguna manera, o ha tenido algún problema configurándolo, por favor, no dude en contactar con nosotros a través de nuestro portal de soporte.