Conceptos generales
Con el fin de que sea lo más amigable posible, gestionar los documentos de almacén siempre requiere el mismo conjunto de acciones: desplazarse hasta una ubicación, leer su código, leer el código de un producto (o seleccionarlo manualmente en pantalla), confirmar la cantidad que se está dejando/sacando, y repetir hasta completar todas las líneas del documento.
En la guía de guía de inicio se explica cómo utilizar la aplicación para gestionar un pedido de compra, y es el punto de partida recomendado para entender como utilizar la aplicación. Una vez haya seguido la guía, en este documento se pretende profundizar un poco más en la interfaz de la aplicación móvil, y las opciones disponibles en ella.
Listados de documentos
Sean pedidos de venta, recepciones o documentos de picking, lo más probable es que desde la pantalla de inicio accedamos a un listado de documentos a gestionar.
Los listados de documentos tienen siempre un formato similar, mostrando el código del documento (y alguna descripción útil, si la hubiera), el usuario asignado (bajo el código del documento) y el número de líneas incluido dentro de él.
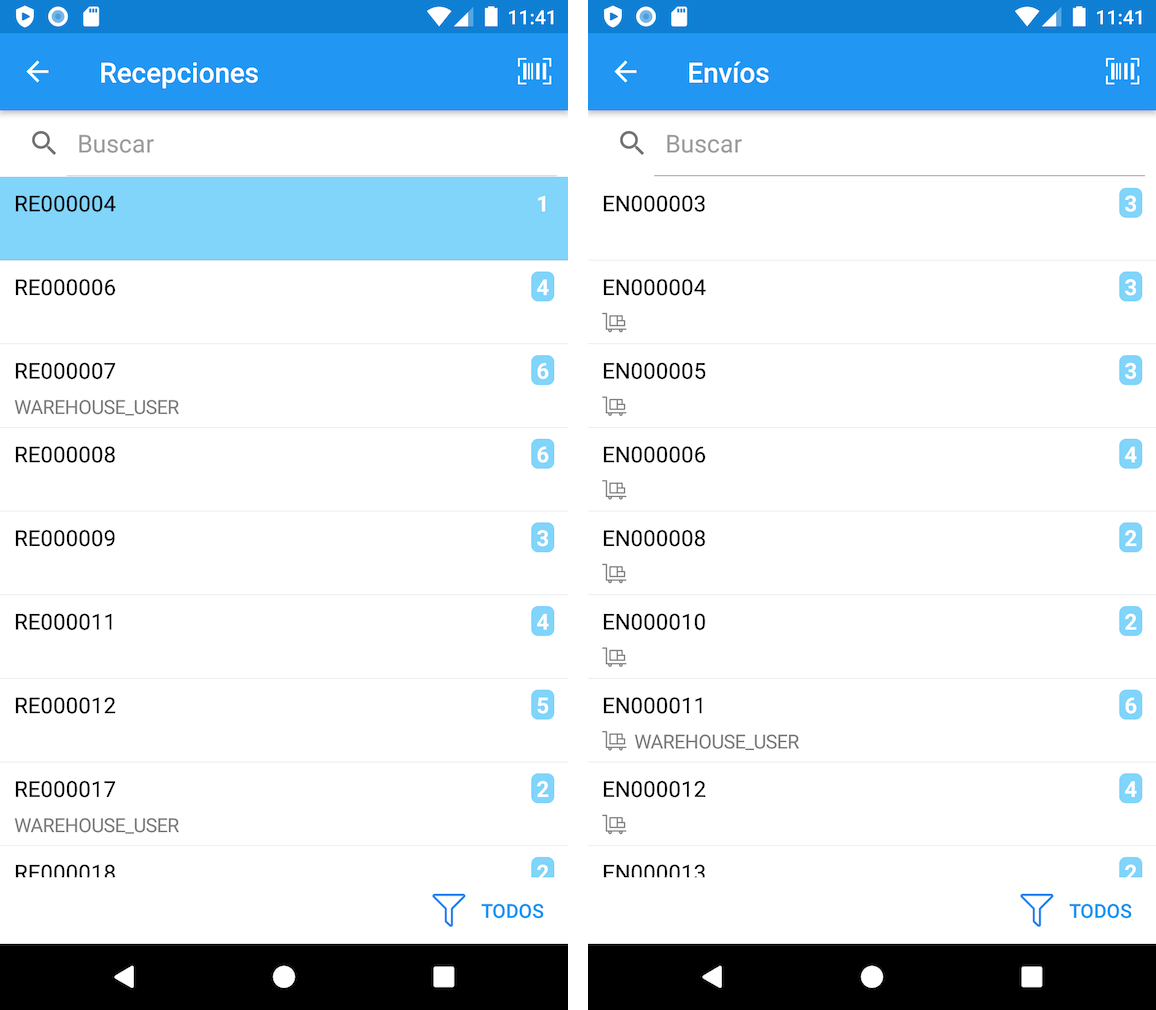
En este ejemplo, de recepciones de almacén, podemos apreciar que el documento RE000007 tiene 6 líneas a recibir y está asignado al usuario WAREHOUSE_USER.
Los documentos RE000006 y RE000004, situados justo encima, por contra, no están asignados a ningún usuario, y están disponibles para que el primer empleado de almacén que esté disponible los bloquee para trabajar con ellos.
Todos los listados cuentan con un buscador en la parte superior, donde se puede buscar por código de documento, y un filtro en la parte inferior para mostrar únicamente los que estén asignados al usuario de la aplicación. Además, todos ellos permiten leer un código de barras (que corresponda al código de un documento) para acceder directamente a él.
Bloqueo de documentos
Los documentos de almacén pueden venir ya preasignados, o estar disponibles para que sean los propios operarios los que vayan trabajando con cada uno de ellos conforme se queden disponibles. En estos casos, entrando en cualquier documento que no venga ya asignado, contaremos con una acción Bloquear disponible en la parte inferior de la pantalla.
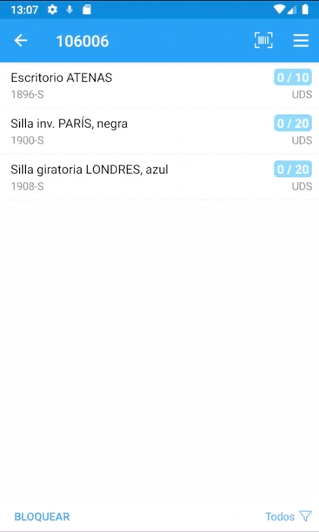
Sabremos que el documento ha sido correctamente bloqueado para nosotros porque la acción desaparecerá, sustituida por la opción de Enviar, y además se mostrará un nuevo panel inferior, de color verde, que nos permitirá interactuar con la líneas seleccionada en cada momento.
Si hemos bloqueado el documento por error, podemos volver a desbloquearlo desde el menú del documento, accesible pulsando en las tres líneas de la parte superior derecha de la pantalla, o arrastrando hacia la derecha en el listado de documentos.
Detalles del documento
En cualquier momento se puede consultar información adicional sobre el documento con el que se esté trabajando, pulsando en el botón de menú, situado en la parte superior derecha del documento, y seleccionando la opción Detalles del apartado Documento.
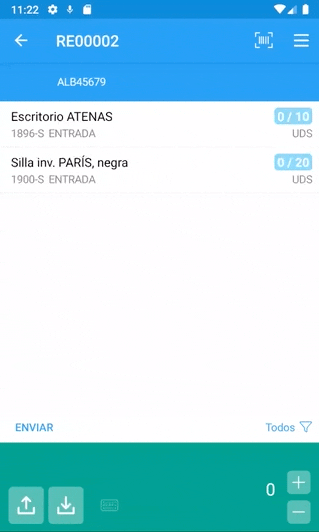
La información disponible variará en función del tipo de documento.
Selección de ubicación
Las ubicaciones, en Dynamics 365 Business Central, son los códigos que identifican el lugar exacto donde se encuentra un producto (ej. una combinación de fila, columna y estantería). El sistema permite trabajar con ubicaciones y saber dónde se encuentra exactamente cada producto, o sin ubicaciones, llevando únicamente un control del stock total disponible en el almacén.
En caso de trabajar con ubicaciones, el primer paso, antes de manipular una línea de documento, es seleccionar la ubicación de la que vamos a sacar, o en la que vamos a dejar, el producto. Para ello, la manera más ágil de trabajar es leer un código de barras pegado en la propia ubicación física.
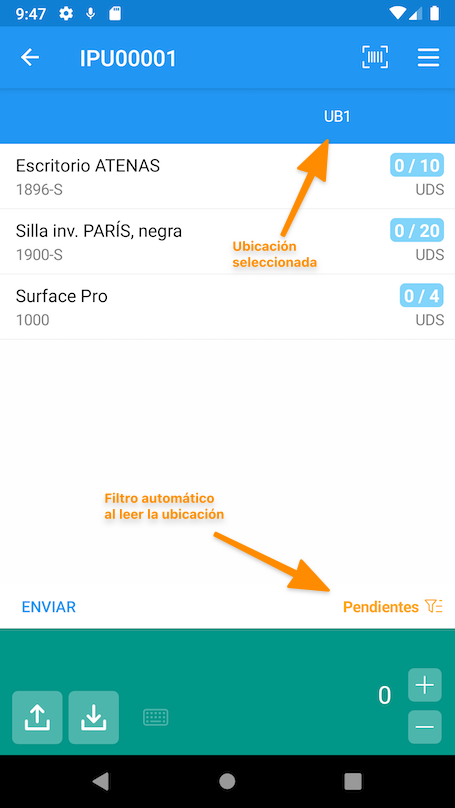
En la captura anterior podemos ver que la ubicación, cuando está seleccionada, se muestra en la parte superior de la pantalla, debajo del botón de lectura de códigos de barras. Se puede pulsar sobre el código de ubicación en cualquier momento para consultar los productos disponibles en ella.
Al leer el código de una ubicación, la lista de líneas se filtrará automáticamente para mostrar aquellos productos pendientes de gestionar que estuvieran asignados a la ubicación o, si no hubiera ninguno asignado a ella, la lista de productos pendientes en general.
En caso de que no exista dicha etiqueta, no sea legible, o estemos haciendo pruebas, podemos introducir manualmente el código de la ubicación pulsando sobre el icono en forma de código de barras de la parte superior derecha.
Selección de producto
Una vez seleccionada la ubicación en la que nos encontramos (si trabajamos con ellas), vamos a seleccionar la línea de producto a manipular. Para ello, podemos pulsar sobre la línea o, lo más recomendable, leer su código de barras.
Leer el código de barras (en lugar de seleccionar el producto en la pantalla), garantiza que el producto que estamos manipulando es el que pensábamos, además de permitirnos obtener información sobre el lote, serie, o fecha de caducidad, si estas están codificadas en la etiqueta.
Como añadido, la lectura del código de barras (que también puede introducirse manualmente con el botón de la parte superior derecha de la pantalla) nos filtrará los registros de la pantalla para mostrar únicamente los que correspondan al producto seleccionado. Cabe recordar que un mismo documento de Business Central podría tener múltiples líneas del mismo producto y filtrar por él nos asegura de que hemos acabado realmente con él antes de continuar con otro.
Asignar cantidad a la línea
Con la ubicación y el producto seleccionado, sólo queda indicar la cantidad que vamos a manipular. Para ello, contamos con el panel de cantidad, en color verde y situado en la parte inferior de la pantalla, que nos permite:
- Pulsar en los botones de traer/colocar todo (en la parte inferior izquierda), para completar la línea de manera inmediata.
- Seleccionar la cantidad unidad a unidad, pulsando en los botones de + y - de la parte derecha del panel.
- Introducir la cantidad exacta, pulsando sobre el valor numérico de la cantidad.
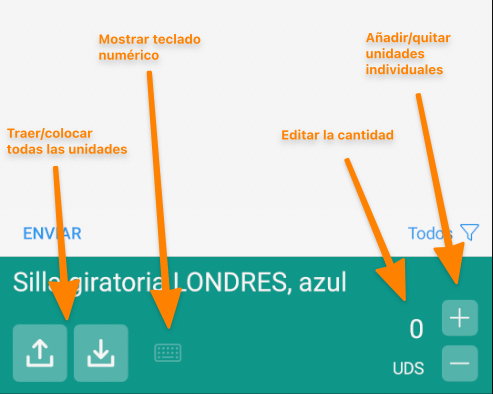
Una vez editemos la cantidad de una línea, veremos como delante de ella aparece un icono en forma de lápiz para indicarnos que está modificada y está pendiente de enviar al servidor.
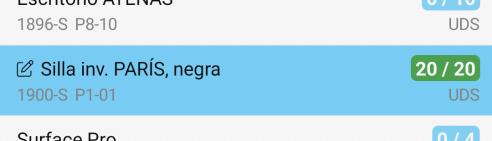
Además, el color azul, verde, o amarillo, de la cantidad nos permite visualizar de manera inmediata si la línea está pendiente de manipular, si está completada, o si sólo está completada parcialmente.
Sublíneas
En ocasiones, lo que era una única línea asignada al operario, en el momento de indicar cantidad se puede convertir en varias sublíneas con distintos lotes/series, y/o ubicaciones, según las opciones que permita el documento seleccionado.
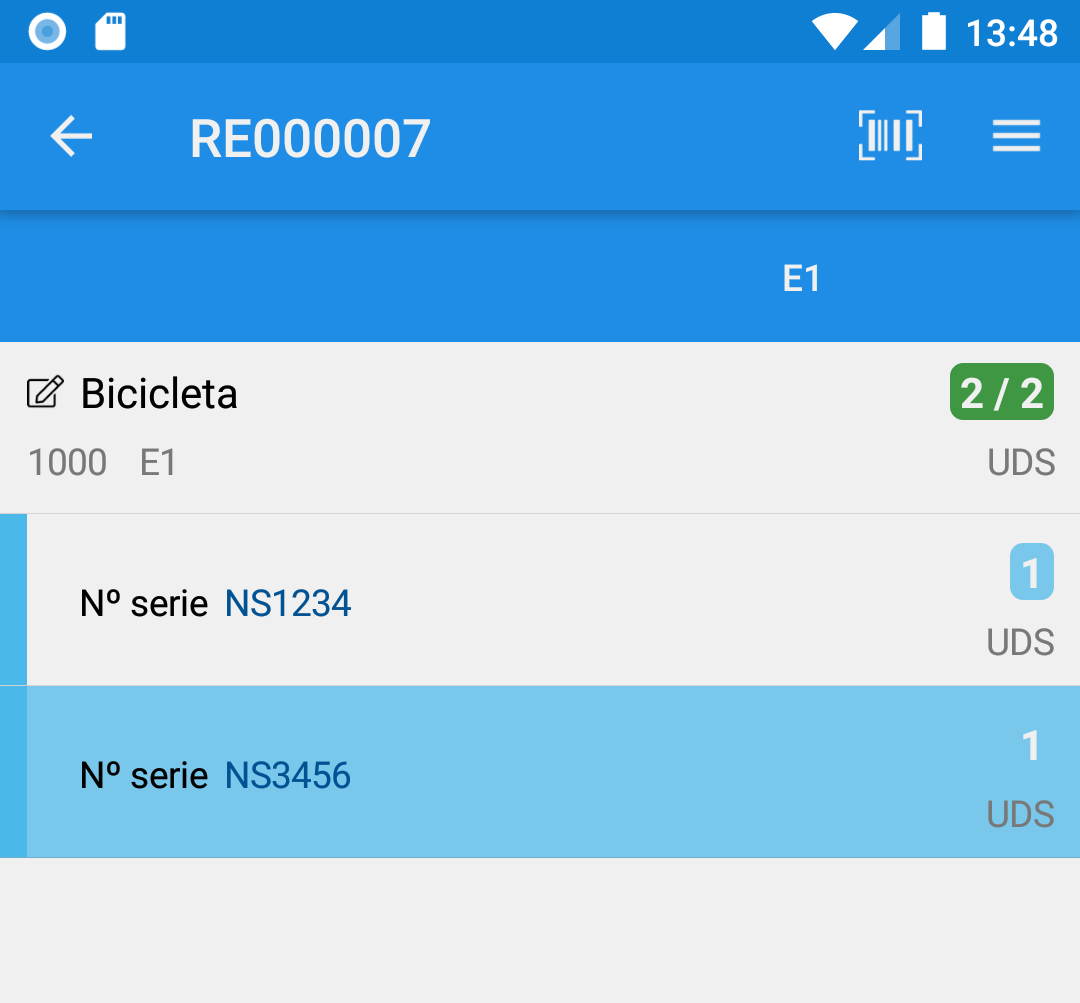
En el ejemplo anterior, la línea 1000 se ha descompuesto en dos sublíneas distintas, para poder indicar el número de serie que corresponde a cada una de las dos unidades recibidas.
Las sublíneas son fáciles de identificar porque van precedidas de una barra de color azul, que sube hasta la línea a la que están asociados, y porque sólo contienen la información particular que las distingue de la línea padre (no tienen descripción o código de producto).
La creación de las sublíneas es automática, siendo la propia aplicación quien las creará, al seleccionar una línea o leer un código de barras, si considera que es necesario (ej. porque exite más de un lote, serie, o ubicación asociados a la misma línea).
Para borrar una sublínea se puede dejar la cantidad a cero (la aplicación la eliminará automáticamente al cambiar de línea), se puede arrastrar hacia la izquierda sobre la línea, o se puede utilizar la acción de Eliminar línea, disponible en el menú del documento.
Enviar los datos al servidor
Desde el momento en el que bloqueamos un documento (o lo descargamos, si ya nos viene asignado) hasta el momento en el que acabemos con él, la aplicación trabajará de manera autónoma, sin necesidad de tener conexión con el servidor. Esto permite que el empleado pueda trabajar de manera ágil y sin pausas, sin necesidad de que la cobertura Wifi del almacén sea completa.
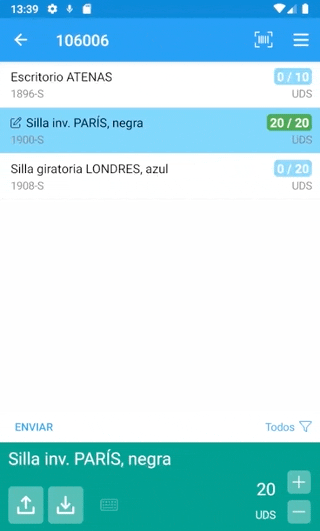
En cualquier momento, una vez hayamos indicado la cantidad de alguna línea, podemos pulsar el botón de Enviar, situado en la parte inferior izquierda de la lista de líneas, para enviar todas nuestra actividad al servidor. Cuando esto se haga, veremos como el icono de modificado, que se muestra a la izquierda del nombre de cada producto, desaparece.
Enviar y finalizar
Esta opción, disponible en usuarios que no tienen la marca de Registro automático en su ficha de empleado de almacén, enviará los datos al servidor y marcará el documento como Procesado.
Esto tiene dos implicaciones:
- El documento desaparecerá del dispositivo.
- Se entenderá que cualquier línea incompleta no ha podido ser procesada debido a alguna incidencia.
Enviar y registrar
Esta opción, es la que reemplaza a Enviar y finalizar cuando el operario tiene la marca de Registro automático en su ficha de empleado de almacén, esta opción enviará los datos al servidor y registrará el documento, generando los movimientos correspondientes.
Una vez hecho esto, si la opción Desbloquear al registrar del almacén está marcada, el documento se cerrará y se devolverá al usuario a la lista de documentos. En caso contrario, el operario podrá registrar todas las veces que lo requiera hasta completar el documento.
Filtros de líneas
En la parte inferior del listado de líneas de un documento, tenemos un botón de filtro, que nos permite alternar entre visualizar todas las líneas del documento, o sólo las pendientes.
Ahora bien, este botón tiene un funcionamiento especial, cuando se escanea el código de barras de un producto, que es interesante conocer:
- Cuando se lee el código de barras de un producto, automáticamente se aplica un filtro por código de producto, mostrando sólo las líneas correspondientes a él.
- Pulsando sobre el botón, se desactivará este filtro, y se aplicará otro filtro predeterminado, en función de las siguientes condiciones.
- Si hay otras líneas del documento que se debieran gestionar en la ubicación activa, y que estén pendientes, al quitar el filtro por producto se nos mostrarán estas líneas (se aplicará el filtro "pendiente en la ubicación").
- Si no hay líneas pendientes en la ubicación, se aplicará el filtro de líneas pendientes en el documento.
- Si no hay líneas pendientes en el documento, se quitarán todos los filtros.
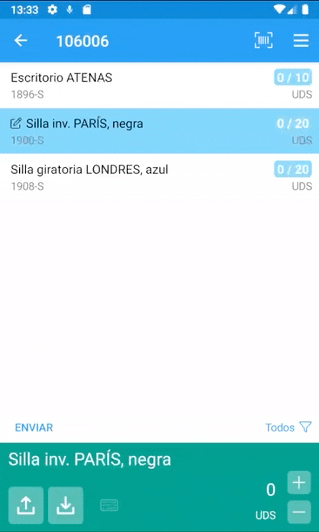
El objetivo del funcionamiento anterior es que los operarios puedan realizar un ciclo optimizado de trabajo, que consiste en:
- Leer ubicación (si el almacén utiliza ubicaciones).
- Leer producto (se activará el filtro de producto).
- Indicar cantidades hasta completar el producto.
- Quitar filtro, para ver líneas pendientes, y volver a los puntos 1 o 2, en función de la ubicación del siguiente producto.