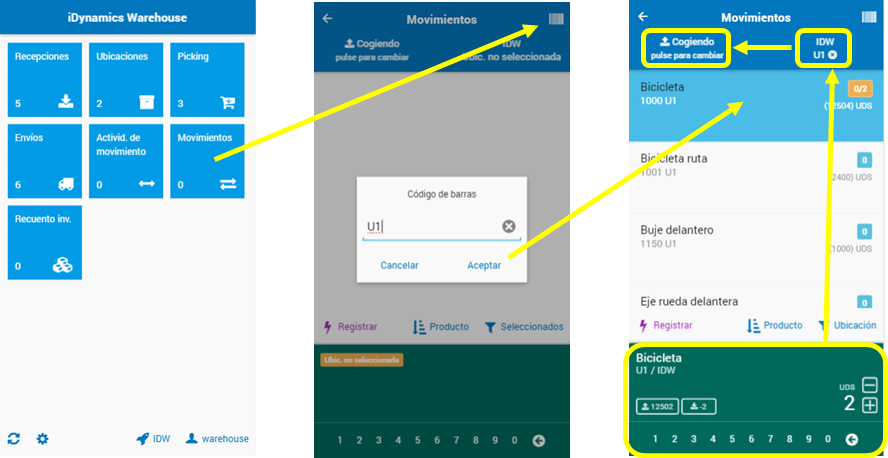iDynamics Warehouse - Encargados de almacén
El siguiente manual está destinado a los usuarios que vayan a gestionar el almacén desde NAV. Tiene similitudes con el manual de operarios, ya que detalla el uso de la aplicación móvil, pero estas instrucciones además se complentan con información sobre los procesos de NAV asociados a las distintas tareas que realizarán los operarios de almacén.
Configuración del dispositivo
Como primer paso verifique el cumplimiento de los requerimientos de sistema del producto. Puede consultar las guías de requerimientos de sistema en el repositorio documental del producto.
Datos de conexión
Esta pantalla aparecerá automáticamente si la aplicación no puede conectar con el servidor, o si se ha pulsado el botón de cerrar sesión de la pantalla de inicio (en la parte inferior izquierda).
Nota: si acaba de arrancar la aplicación por primera vez, y se ha conectado de manera automática al entorno de demos de iDynamics, este botón aparecerá con la etiqueta "warehouse" (es el nombre de usuario predeterminado en dicho entorno).
Por omisión, la pantalla mostrará los campos de usuario y contraseña, para permitir cambiar rápidamente entre usuarios de almacén.
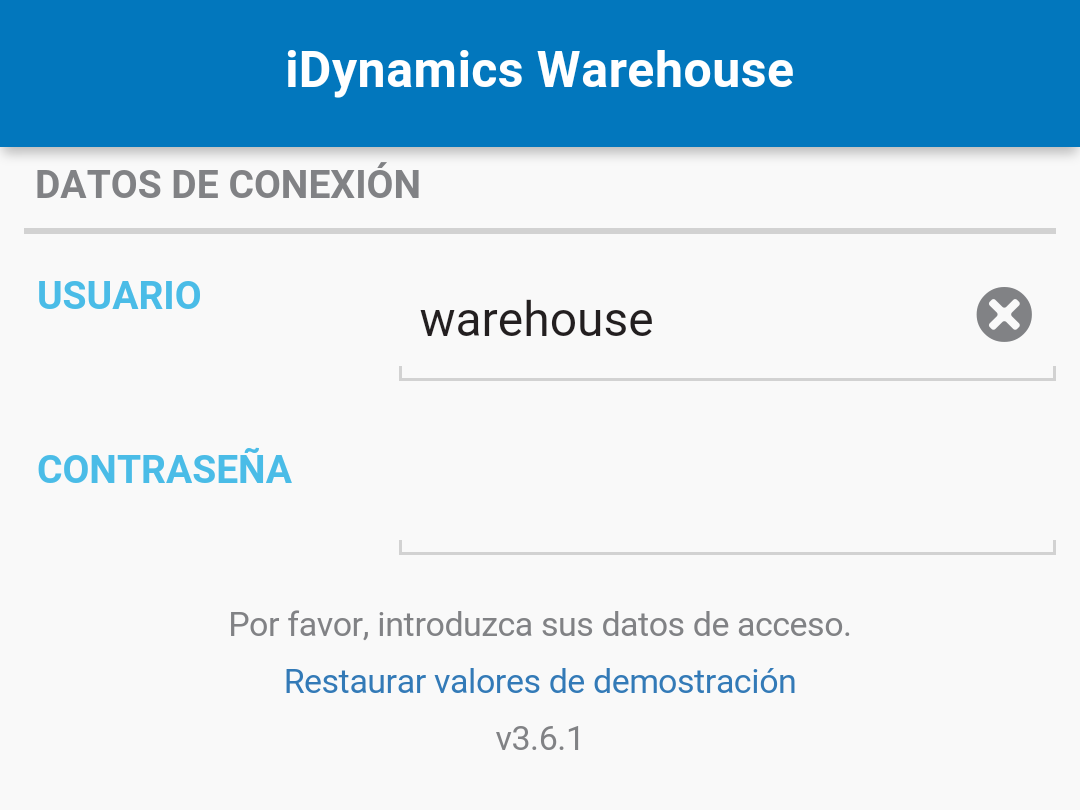
En la parte inferior de la pantalla tiene diversos botones, con la siguiente funcionalidad (en orden de aparición en la captura siguiente).
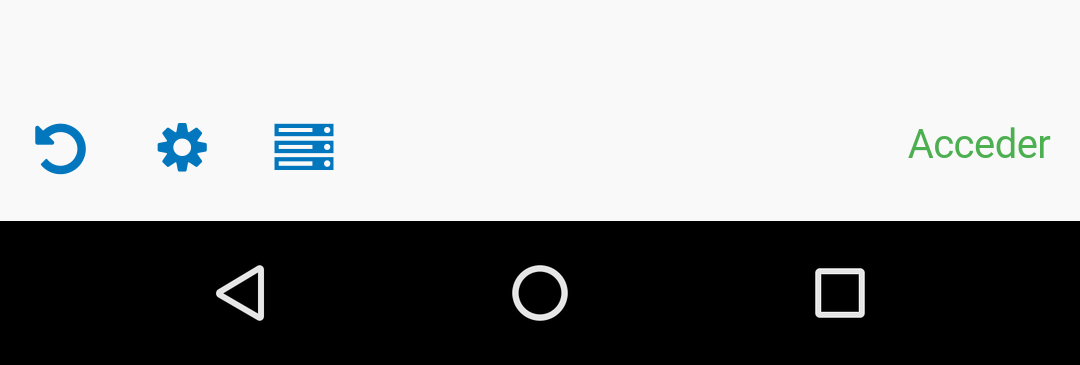
- Deshacer cambios. Si ha empezado a editar el nombre del usuario o el servidor por error, este botón permite volver a los valores originales.
- Configuración. Accede a la pantalla de parámetros generales de la aplicación.
- Servidor. Pulsando este botón se mostrará un nuevo campo, junto a los de usuario y contraseña, para especificar la dirección del servidor de Warehouse al que desea conectar. Aparece oculto, por omisión, para evitar que los usuarios lo modifiquen por error.
- Acceder. Confirma los datos e intenta conectar con el servidor de iDynamics Warehouse.
Configuración
La pantalla de configuración está disponible tanto desde la pantalla de validación como desde la pantalla de inicio de la aplicación, pulsando en el icono en forma de engranaje situado en la parte inferior izquierda de la pantalla.
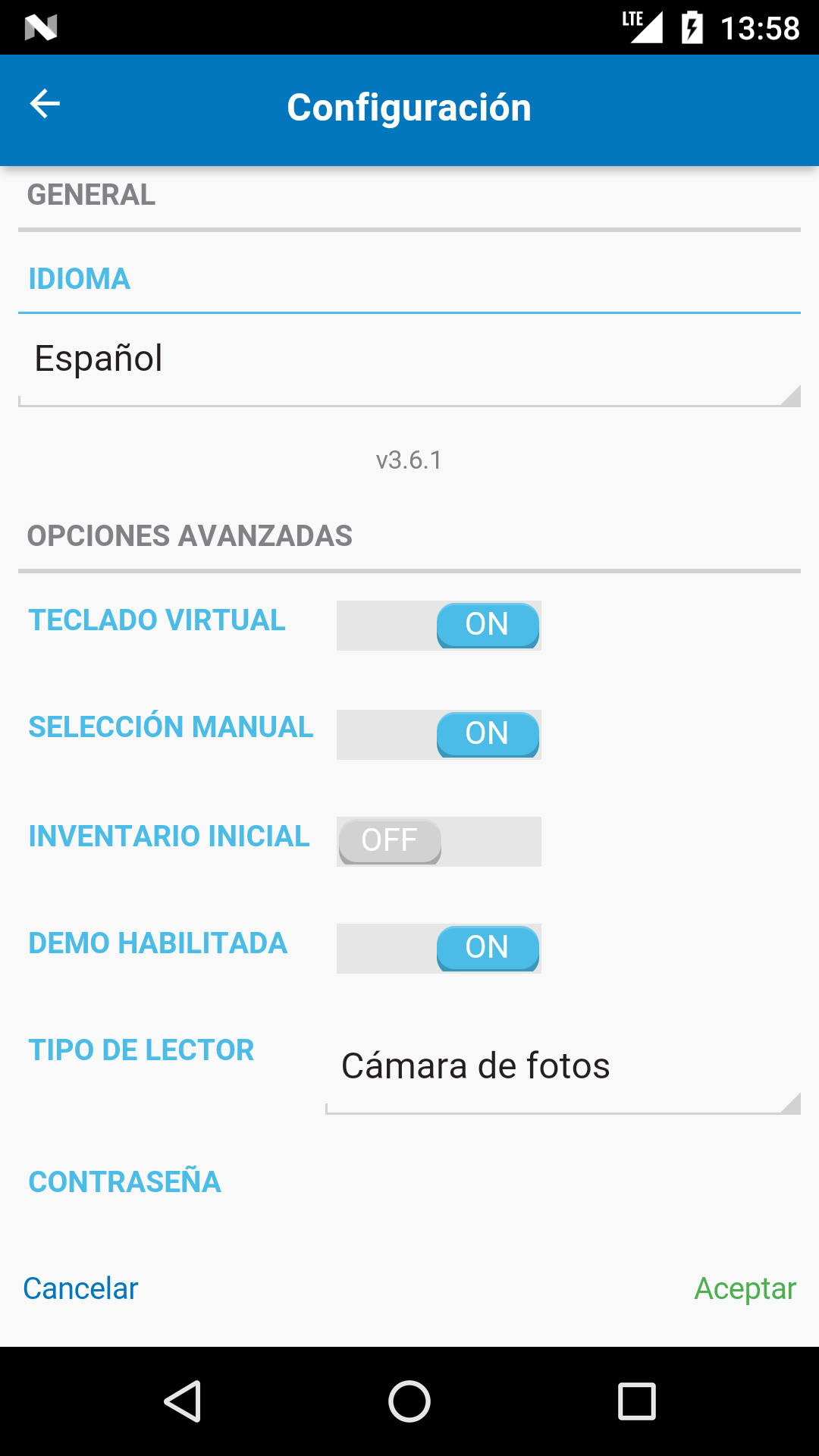
Las opciones disponibles son las siguientes:
Idioma. La aplicación usará por omisión el idioma del dispositivo, pero permite alternar manualmente entre los idiomas en los que está disponible.
Teclado virtual. Habilita el teclado numérico virtual para aquellos dispositivos que no disponen de teclado físico. En aquellos dispositivos que dispongan de teclado, se recomienda desactivar la opción para ganar espacio útil de pantalla.
Selección manual. Permite la selección de líneas sin necesidad de utilizar el lector de códigos de barras integrado.
Inventario inicial. En la acción de recuento de inventario, permite seleccionar productos que no se encuentran inicialmente en la ubicación que se está inventariando.
Demo habilitada. En la pantalla de validación de usuarios, por omisión, aparece un enlace con el que restaurar los valores de demo. Esta opción permite ocultar dicho enlace en entornos de producción.
Tipo de lector. El lector de código de barras a utilizar. Por omisión la aplicación intentará usar la cámara de fotos del dispositivo, pero iDynamics Warehouse es compatible con diversos lectores de códigos de barras integrados con Android e iOS (las opciones del despelgable variarán en función del S.O.).
Contraseña. Permite proteger mediante contraseña los parámetros de configuración del dispositivo. Si se indica un valor en este campo, será necesario introducir esta contraseña cada vez que se vuelva a intentar acceder a esta pantalla.
Sincronización de los datos
Al validarnos en la aplicación se sincroniza con el ERP los datos
necesarios para el usuario validado. También podemos forzar la
replicación de todos los datos pulsando sobre el botón
 , o de manera
individual pulsando sobre la línea de datos que queremos sincronizar.
, o de manera
individual pulsando sobre la línea de datos que queremos sincronizar.
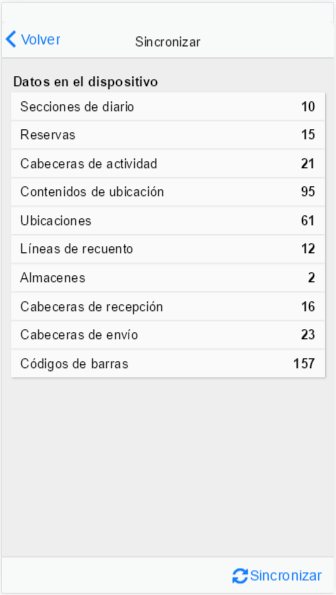
Es necesario realizar una sincronización inicial cuando comenzamos a utilizar la aplicación, para cargar todos los maestros de almacenes, ubicaciones, y códigos de barras. El resto de datos pueden actualizarse puntualmente desde sus distintas pantallas, arrastrando hacia abajo cualquier listado susceptible de ser actualizado.
Selección de almacén
Un mismo operario puede estar asignado a múltiples almacenes, por lo que deberá indicar el almacén con el que va a trabajar. La selección se realiza desde la página principal.
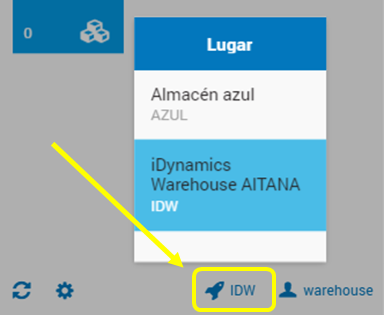
El dispositivo sincroniza la información vinculada al usuario validado para un determinado almacén, por lo que en caso de cambiar de usuario o de almacén se volverá a sincronizar el dispositivo.
Entradas
Recepción
Los pedidos de entrada pueden tener tres orígenes distintos:
- Pedidos de compra.
- Pedidos de transferencia de entrada.
- Pedidos de devolución de ventas.
La recepción puede entenderse como una planificación de lo que el almacén espera recibir.
La recepción se puede generar de dos formas diferentes:
- Desde el pedido de compra. Crear recibo almacén.
- Desde recepciones. Traer doc. origen
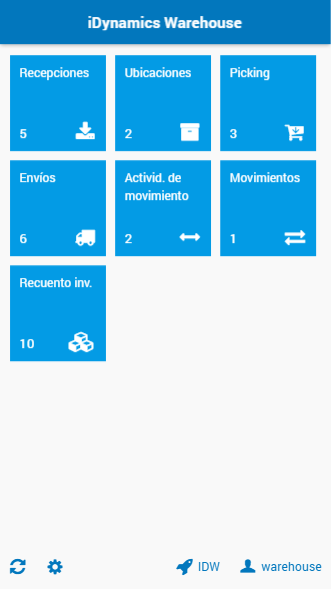
Al registrar la recepción de productos, pasan a formar parte del inventario disponible para la venta (pero no están listos para el picking).
Cuando se registra un documento de recepción se crea un documento de ubicación (instrucción para que el personal del almacén coloque los productos en el lugar designado por el sistema u otro más conveniente), en el que se deberá asignar el empleado almacén para que los dispositivos táctiles puedan trabajar de manera ordenada.
Al registrar el documento de ubicación, el producto está disponible para el picking.
Cuando los empleados de almacén han terminado estas tareas, se puede facturar el documento de origen.
A modo de ejemplo, a continuación, creamos un documento de recepción a partir de un pedido de compra:
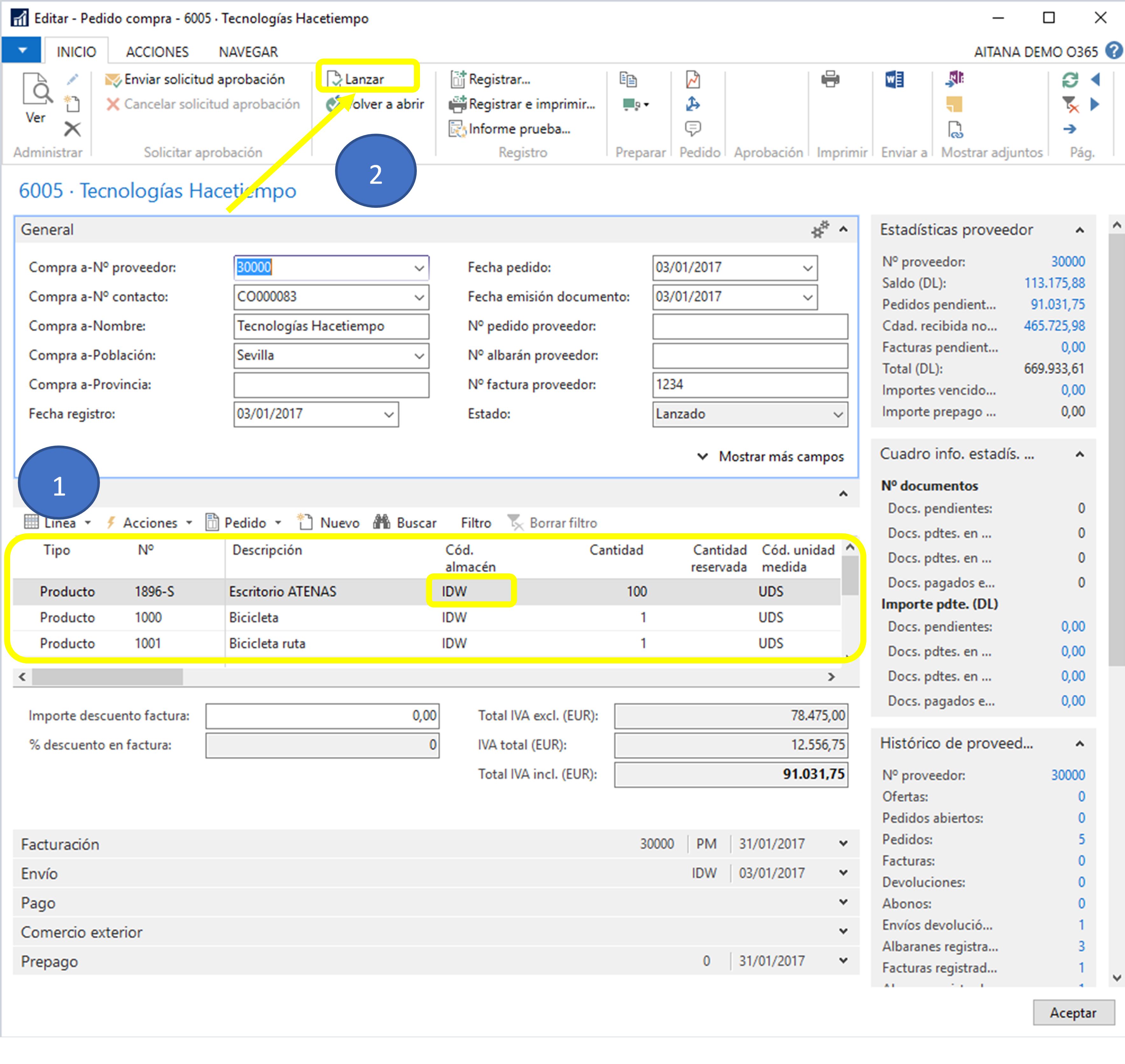
Una vez creado el pedido de compra, lo lanzamos y pulsamos sobre “Crear recibo almacén”.

Esta acción nos crea el documento de recepciones.
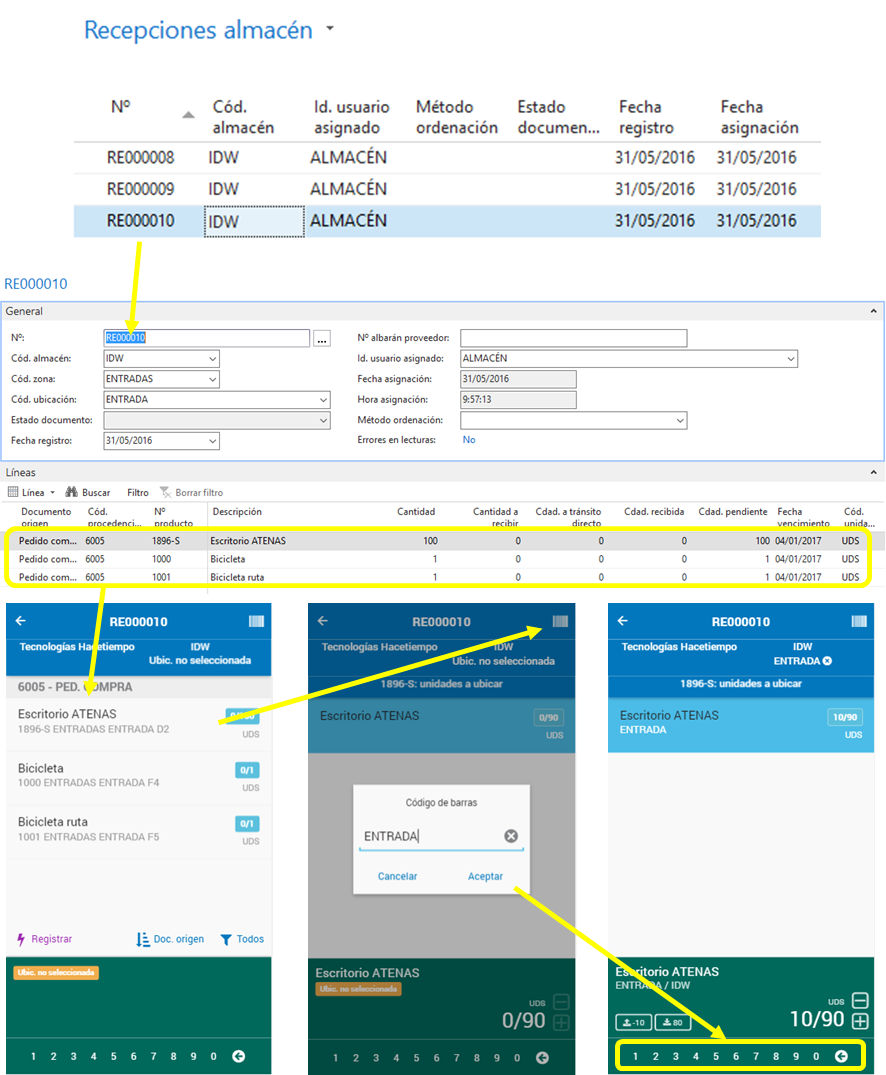
Nota: en esta captura, y en otras de este documento, se ha usado la introducción manual del código de barras (icono superior derecha) para mostrar de manera clara la lectura realizada. En el uso real de la aplicación, la lectura se haría directamente usando el lector de códigos de barras integrado, sin necesidad de abrir ningún diálogo extra.
Durante la recepción, si estamos usando políticas de seguimiento, tendremos que indicar los lotes o números de serie que correspondan a los productos recibidos. Podemos hacerlo manualmente desde NAV, o podemos hacerlo directamente desde las pistolas, en caso de que los productos ya vengan correctamente etiquetados con esta información.
Ubicación
El documento de ubicación creado es una instrucción para el personal de almacén para que traslade los productos recibidos de la zona de recepción a la zona de almacenamiento. El sistema sugiere una ubicación en función de la configuración de la plantilla a ubicar configurada en el producto y del ranking de ubicación.
Los dispositivos táctiles realizan la asignación de las ubicaciones de destino y se les permite registrar los documentos.
Todas las acciones realizadas por el terminal pueden visualizarse en NAV, pudiendo tomar el control de la situación manualmente si fuese requerido.
Al registrar la ubicación, el sistema elimina el documento de ubicación y registra la información de las ubicaciones. También se eliminan las líneas del documento de recepción original.
Una vez ha sido registrada una “recepción”, en NAV, es creado un documento de ubicación, que es necesario asignar al empleado de almacén correspondiente para que puede llevar a cabo la tarea a través de su dispositivo.
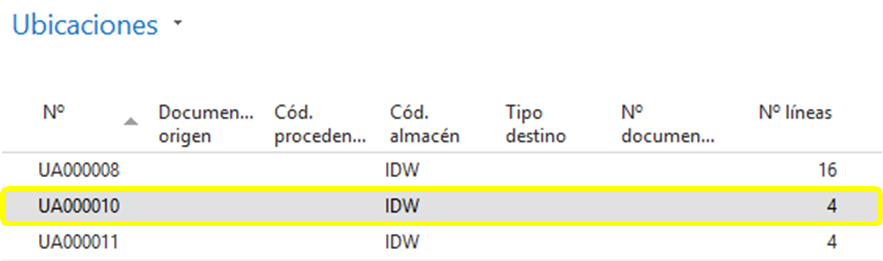
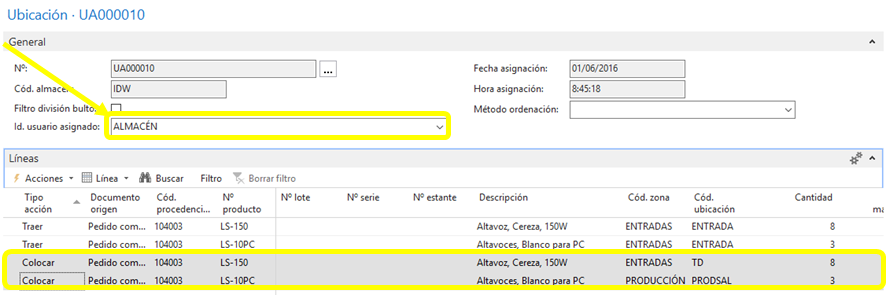
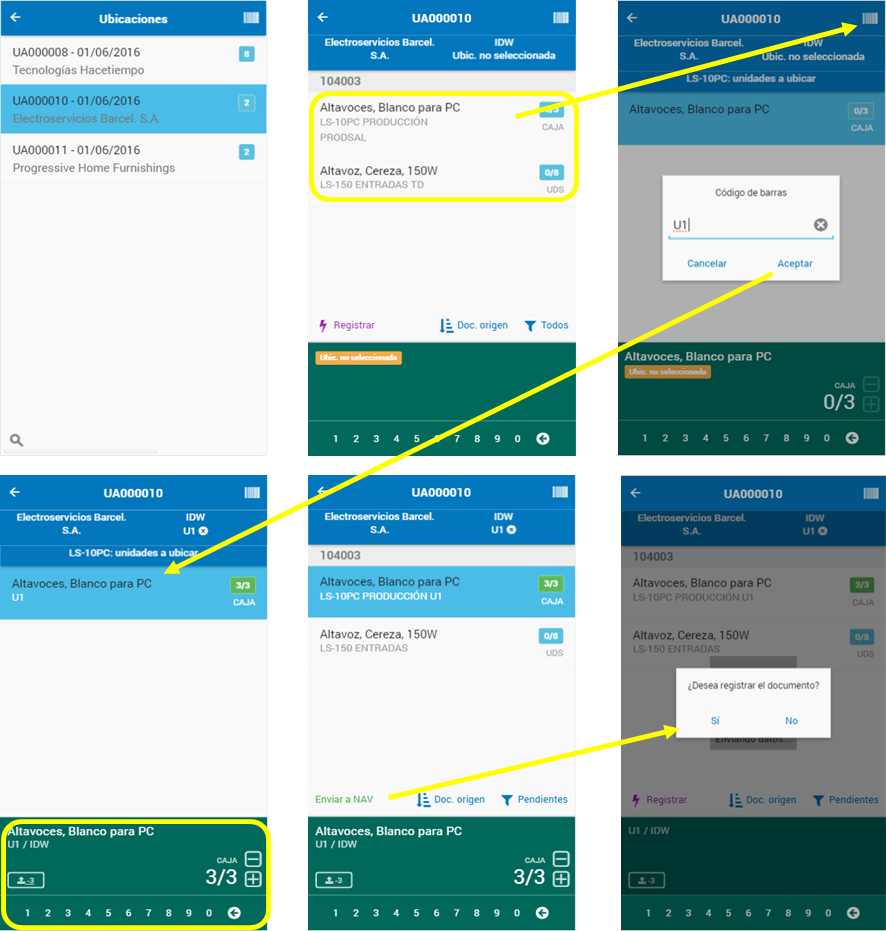
Salidas
El proceso de salida de material desde el almacén puede llevarse a cabo en uno o dos pasos en función de la configuración del almacén. Se trataría de la acción de sólo “envío” o de las acciones de “picking” + “envío”.
La creación de la tarea siempre parte desde el documento de envío, desde el cual adicionalmente se puede crear la tarea de picking.
Envío
El inicio del proceso de envío se genera lanzando el documento de origen, pedido de venta, devolución de compra y/o pedido de transferencia.
El primer paso es obtener una visión general de los pedidos lanzados para su envío. Esto lo podemos ver desde la lista de envíos o desde la hoja de trabajo de picking.
Desde el pedido también podemos crear una solicitud para un envío de almacén. Para poder continuar el proceso de envío, es necesario realizar el picking de los productos.
Cuando se genera un documento de picking se deberá asignar el empleado almacén para que los dispositivos táctiles puedan trabajar de manera ordenada.
Por ejemplo, partiendo de un pedido de venta, podemos crear el documento de envío de almacén:
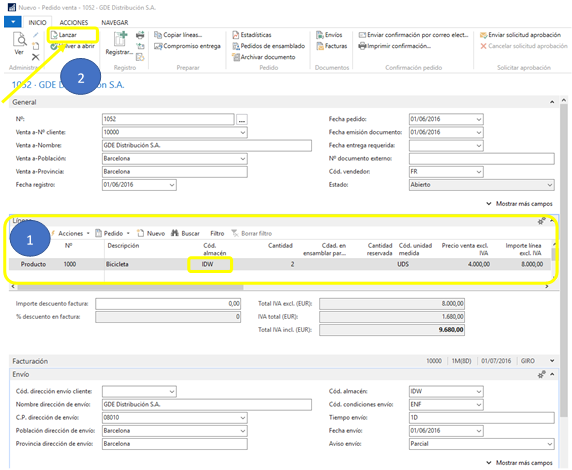
Una vez creado el pedido de venta, generamos el documento de envío desde la acción “Crear envío alm.”
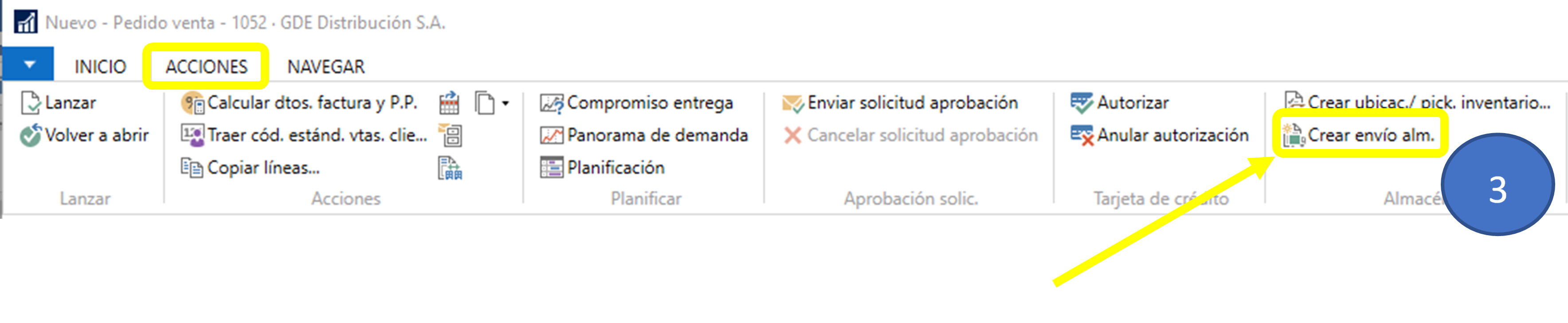
En el documento de Envío asignamos la tarea al empleado de almacén oportuno:
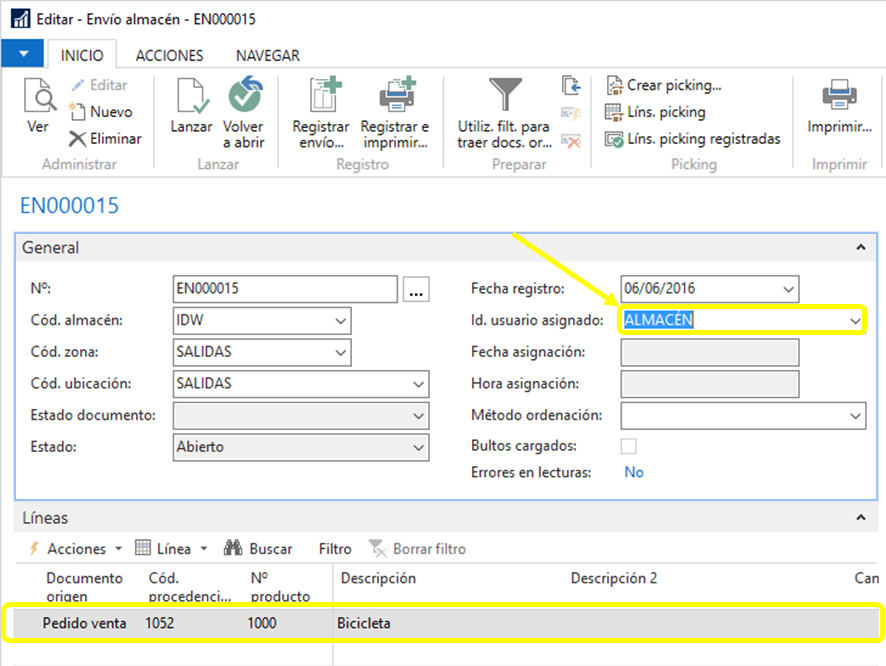
Una vez asignada la tarea de envío, el empleado de almacén tiene disponible la tarea a través del dispositivo:
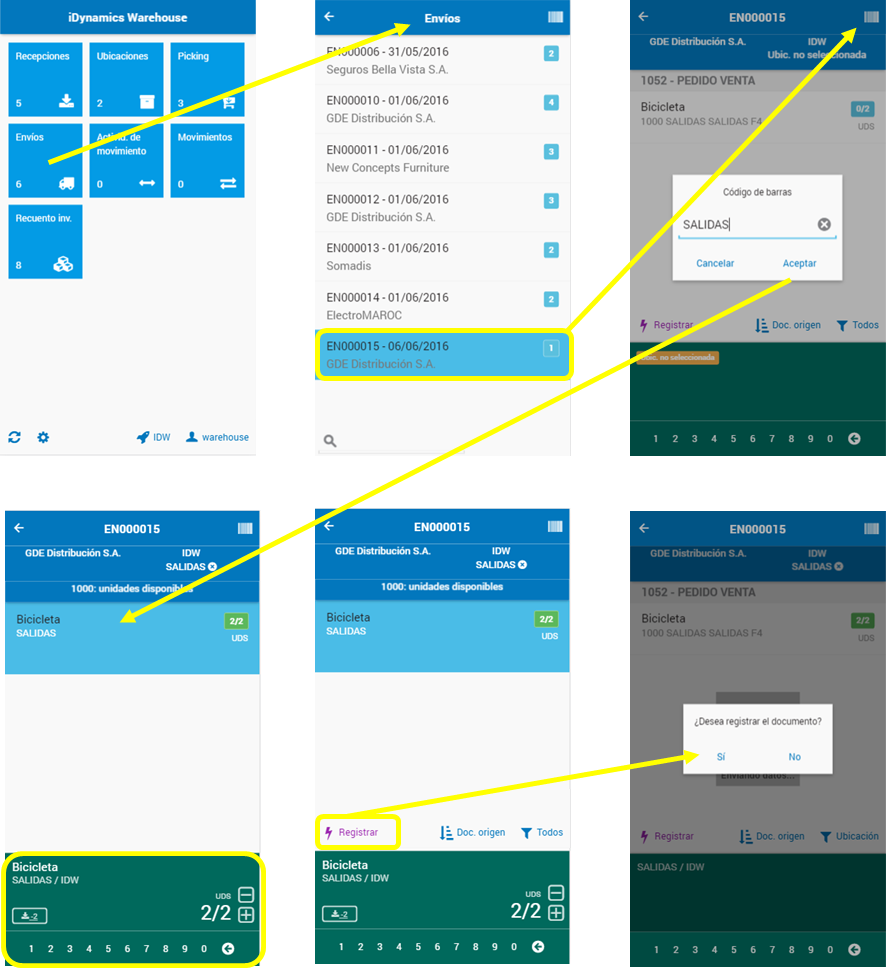
Picking
El documento de picking creado es una instrucción para el personal de almacén para que traslade los productos desde la zona de almacenamiento a la zona de envíos. El sistema sugiere una ubicación en función de la configuración del ranking de ubicación.
Los dispositivos táctiles gestionan las operaciones de validación de las ubicaciones origen propuestas y se les permite registrar el picking.
Todas las acciones realizadas por el terminal pueden visualizarse en NAV, pudiendo tomar el control de la situación manualmente si fuese requerido.
Al registrar, el sistema elimina el documento de picking y registra la información de las ubicaciones.
La persona responsable de envío ahora puede llevar los artículos al muelle de envío y registrar el envío, incluido el documento de origen relacionado.
La tarea de picking se crea desde el propio documento de envío:
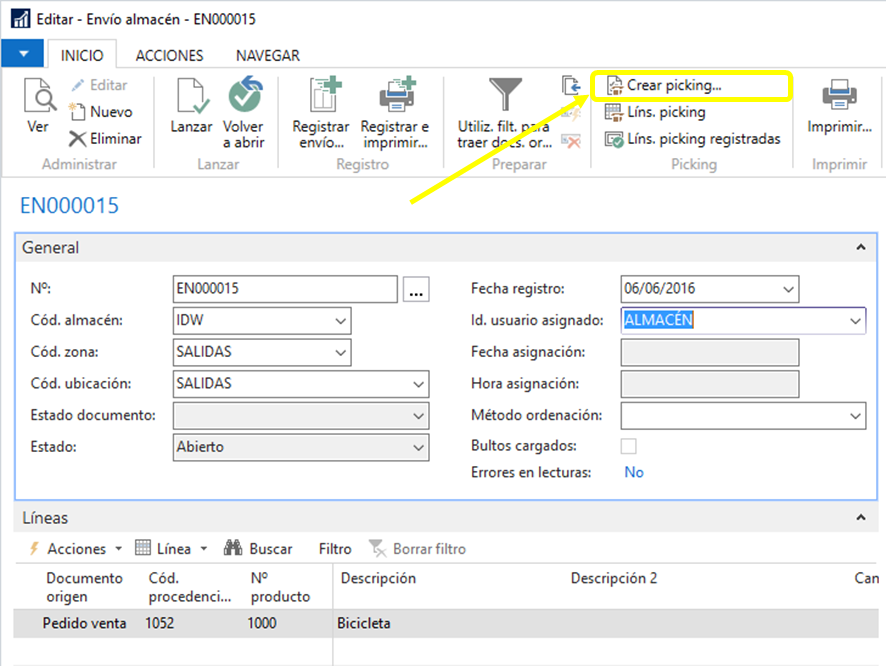
Asignamos la tarea de picking al empleado de almacén oportuno
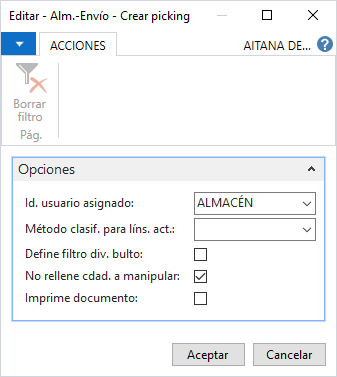
Una vez creada y asignada la tarea de picking, el empleado de almacén tiene disponible la tarea a través del dispositivo:
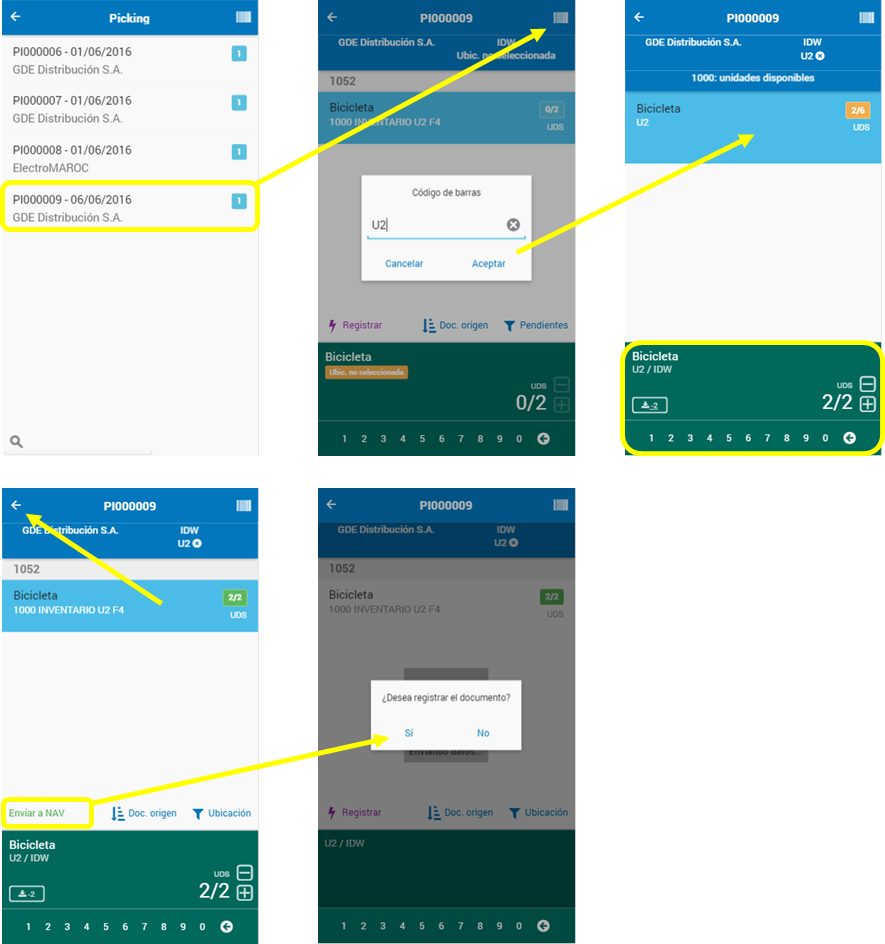
Una vez registrada la tarea de picking, el empleado de almacén que tiene asignada la tarea de envío, tendrá disponible el material en la ubicación de envío para poder llevar a cabo la tarea asignada.
Procesos internos de almacén
Recuento de inventario
Para realizar ajustes en un producto de una ubicación específica en una zona concreta se utilizan diarios especiales.
- Diario producto / almacén
- Diario reclasificación / almacén
Los dispositivos táctiles gestionan las operaciones de asignación de las ubicaciones origen/destino realizando el registro de los diarios.
- Diario inventario físico / almacén
Las tareas de recuento de inventario se realizan desde “Diarios de inventario físico de almacén” o “Diarios de inventario físico”, en función de que el almacén en cuestión sea o no almacén avanzado.
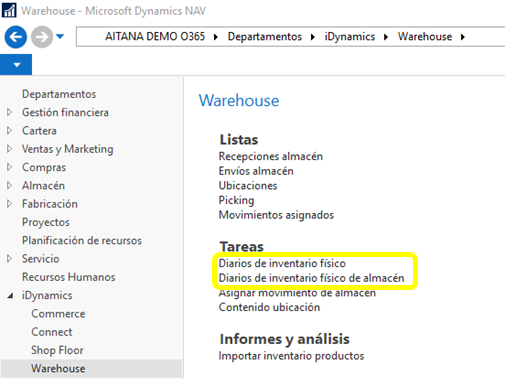
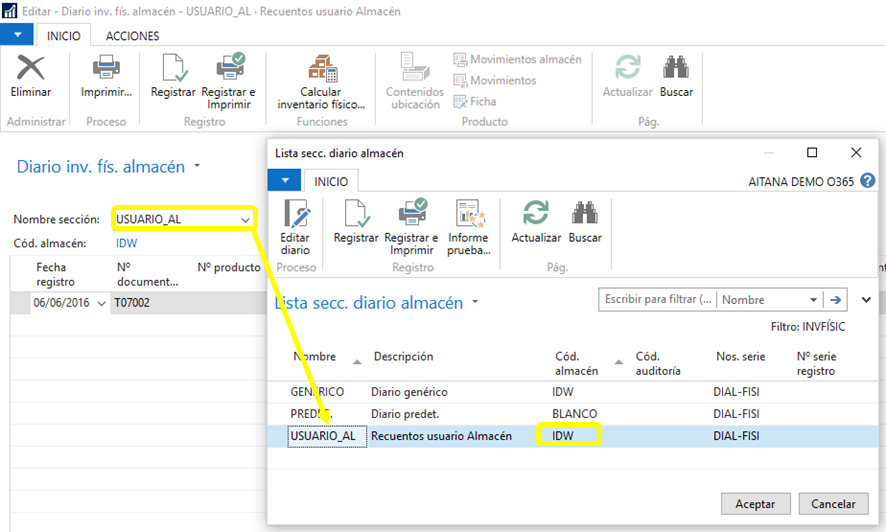
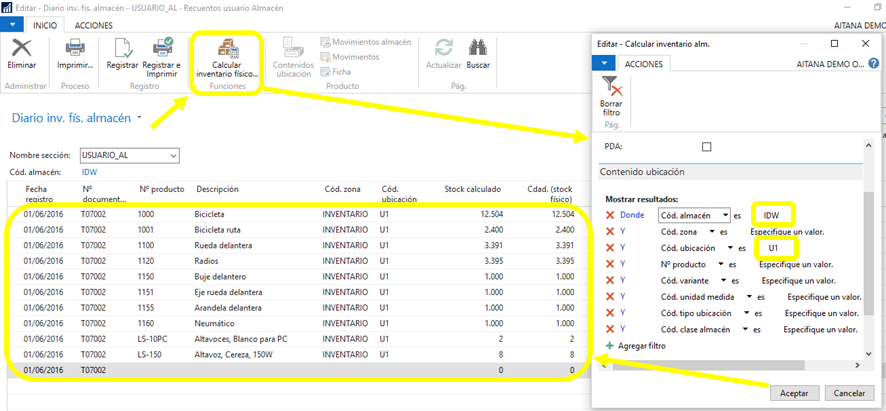
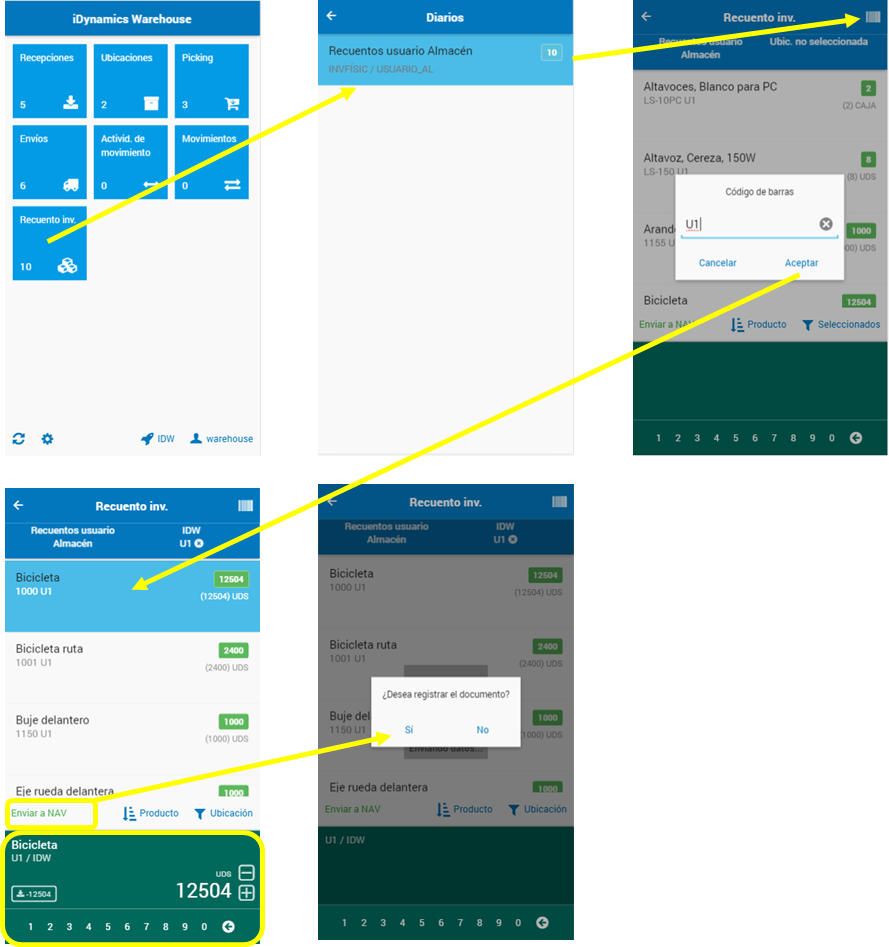
Movimientos ordenados
Es posible realizar movimientos dentro del almacén (entre ubicaciones) para optimizar el uso del espacio.
En NAV, estos movimientos se crean mediante las hojas de trabajo de movimientos, donde se indica los productos que la empresa desea mover junto con las ubicaciones de origen y destino. También puede asignarlo automáticamente el sistema mediante la reposición de ubicación.
Para poder utilizar las hojas de trabajo de movimiento, es necesario configurar previamente plantillas en las que se asigna un Almacén y se pueden crear varios “Nombres de plantillas”.
Los dispositivos táctiles gestionan las operaciones de asignación de las ubicaciones destino y se les permite registrar los documentos de actividad
Todas las acciones realizadas por el terminal pueden visualizarse en NAV, pudiendo tomar el control de la situación manualmente si fuese requerido.
Al registrar el movimiento, se almacenan los productos en las nuevas ubicaciones.
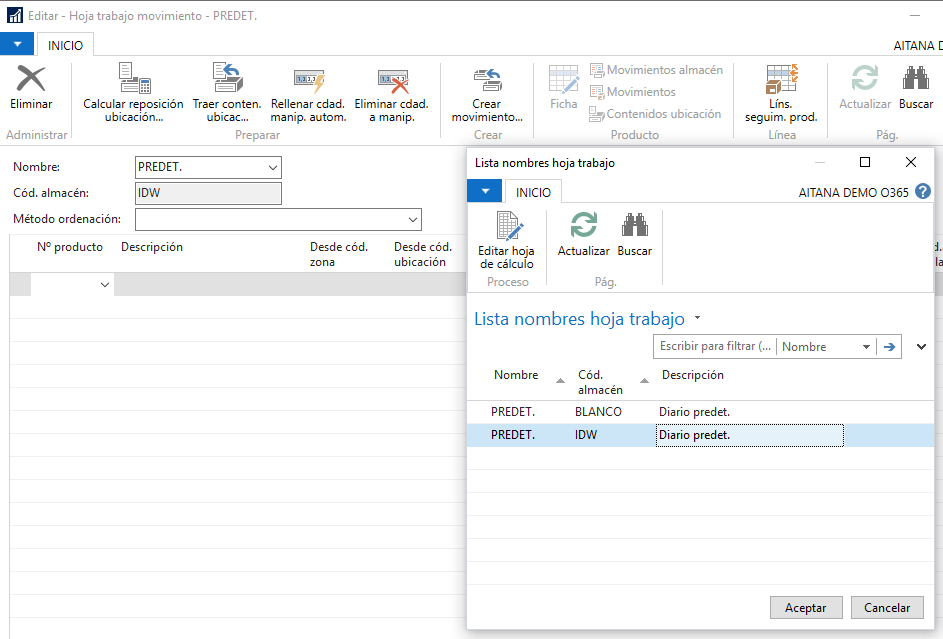
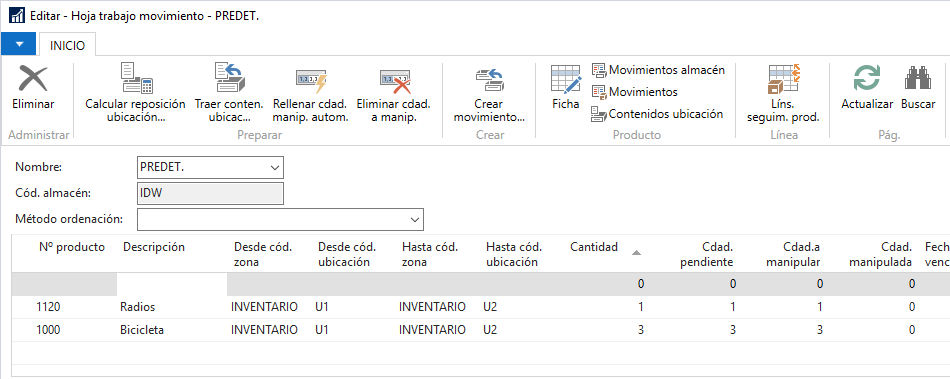
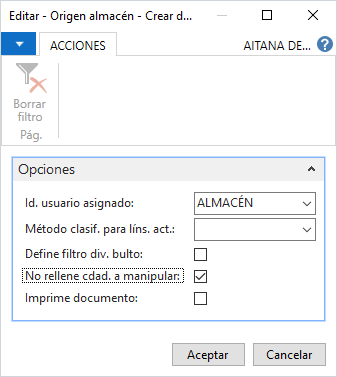
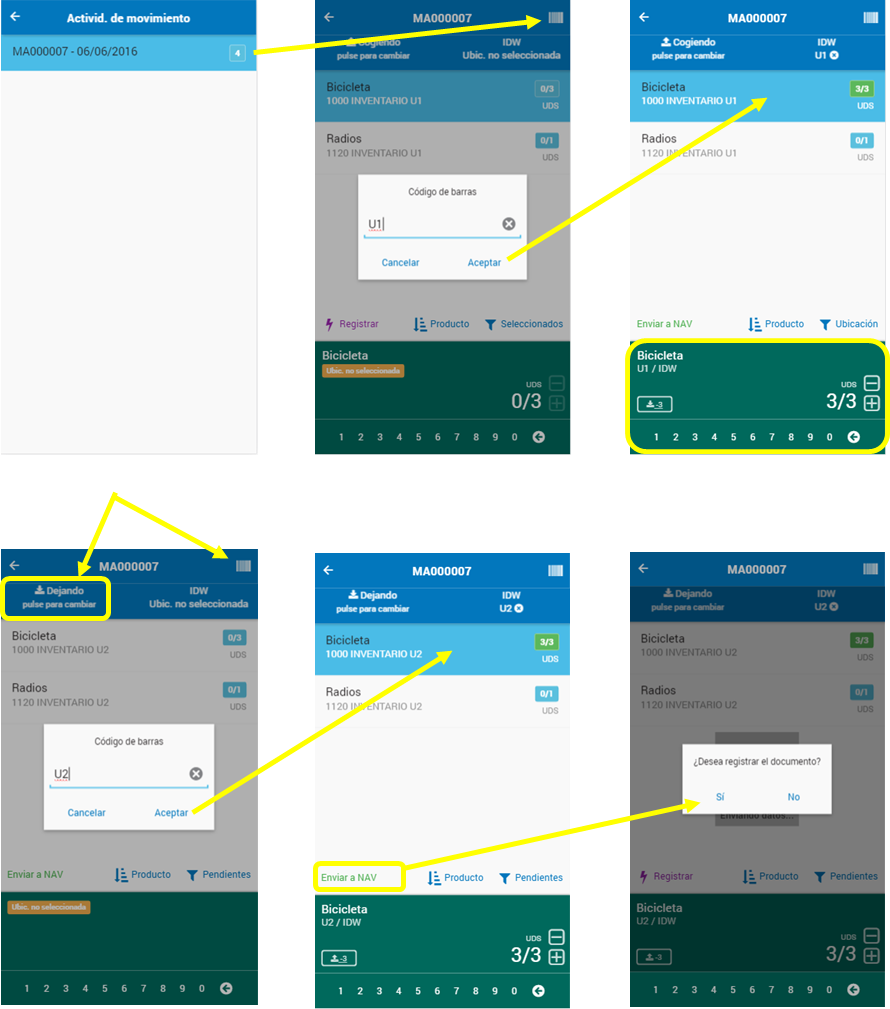
Movimientos manuales
Los empleados de almacén tienen la posibilidad de llevar a cabo movimientos de mercancía entre ubicaciones de manera manual, sin tratarse de tareas programadas desde el ERP.
Estos movimientos, son enviados al diario de reclasificación oportuno, para ser registrados y contabilizados.