Machine Screen
Description
This is the general screen for managing a specific machine:

The information from left to right on the screen is as follows:
- Machine Center currently processing.
- Operator(s) working with the production order on that machine.
- Status: IN PROGRESS or if stopped, it will indicate the reason for the stop.
- Production order number and article being manufactured.
- Production order's batch/serial number if the product has batch/serial tracking.
- Total quantity, quantity produced, and pending quantity.
- Theoretical setup time and theoretical execution time.
- Task to be done if specified in the route.
The available action buttons will change based on the machine's status. For example, the START button will only appear if the machine is stopped, and the STOP button will appear only if it's running.
In this specific example, when the machine is initiated, the available options in the toolbar adapt to that state. We will see the CANCEL OP 101006 button if we have made a mistake in starting it, indicating that we don't want to allocate any cost, or the STOP button that will allocate the time of the operators working on the current task and have a defined cost, or the FINISH TP/RUNTIME button.
If we press the CANCEL OP button, it will ask us the reason for stopping the machine:

And after indicating the reason, we'll see the new state of the machine:
Now, the available options adapt accordingly, and we can START OP 101006 or SELECT another pending job from the list.
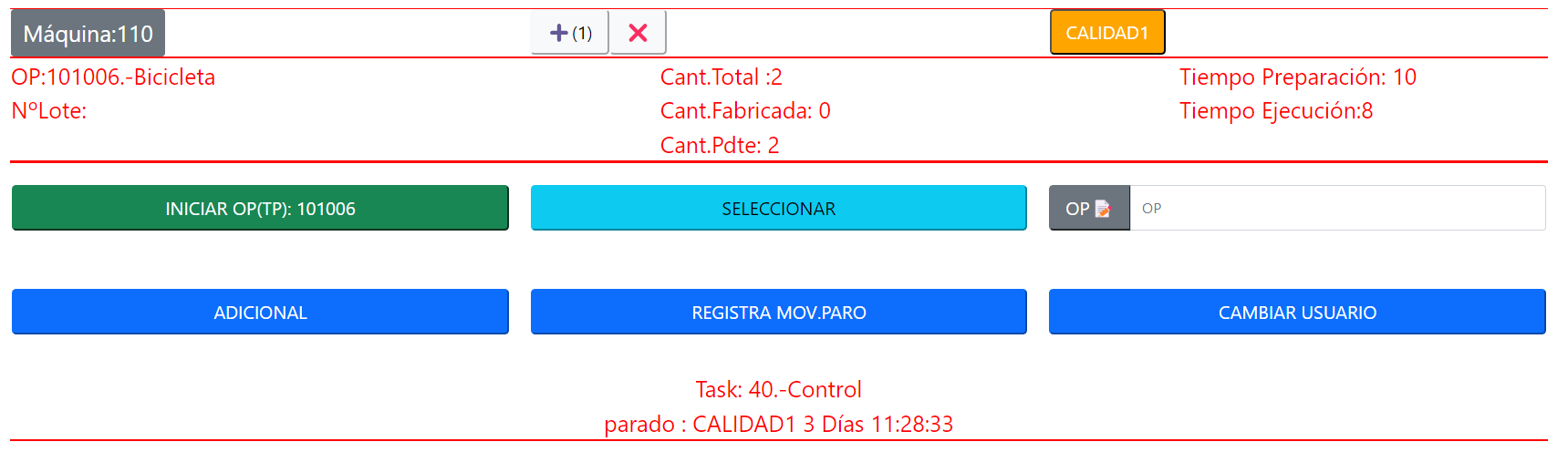
At the bottom, we see the time elapsed since the last event occurred. In this specific example, it shows 3 days, 11 hours, 28 minutes, and 33 seconds.
Stop Management
If Stop Management is activated and no stop reason is reported, it will first ask:

Once the Stop Group is selected, we'll choose the specific reason (see the Stops section for more details):

Start Production Button
Used to start the first prioritized production order in the list of pending jobs. Upon pressing it, the "Running" time begins, and upon registering, it becomes the execution time. If we do not want to manufacture that specific order and wish to select another, we can click on SELECT to see a list of all pending orders for that machine.

The toolbar displayed upon initiating a production order will vary based on whether we have enabled the setup time registration in the configuration:
If the setup time registration is active, it will appear as follows:

If the setup time registration is not enabled:

Upon initiating an order, the screen turns red to indicate it's in progress, and we cannot change the order unless we cancel the initiation, for instance, if we made a mistake:

Cancel Production Start
Regardless of the method used to start the production:
- By initiating the first in the priority list with the START button
- Selecting from the list of orders to be processed on that machine with the SELECT button
- Scanning the barcode of the production order
We can cancel the initiation at any time with the CANCEL OP button. This action does not insert any movement but sets the machine back to the stopped state and asks for the reason for the stop.

Select Production
If operators are allowed to choose the production order to be manufactured from the load list, for instance, if the company does not sequence the production orders, we have the button:

And then, choose the production order we want to process on that machine. Here are two possibilities:
- If we work with setup time, we can start that time.
- If we work without setup time, we'll directly start the execution time.
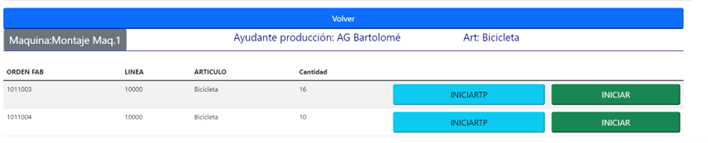
We can start the setup time if we want to record the start and end of this preparation time or directly the execution time.
Family Concept
In Business Central, it is possible to work with family-type production orders. In this case, we will see that the production order appears with an icon 🏭 indicating this scenario. We see that there are 2 production lines sharing a route:
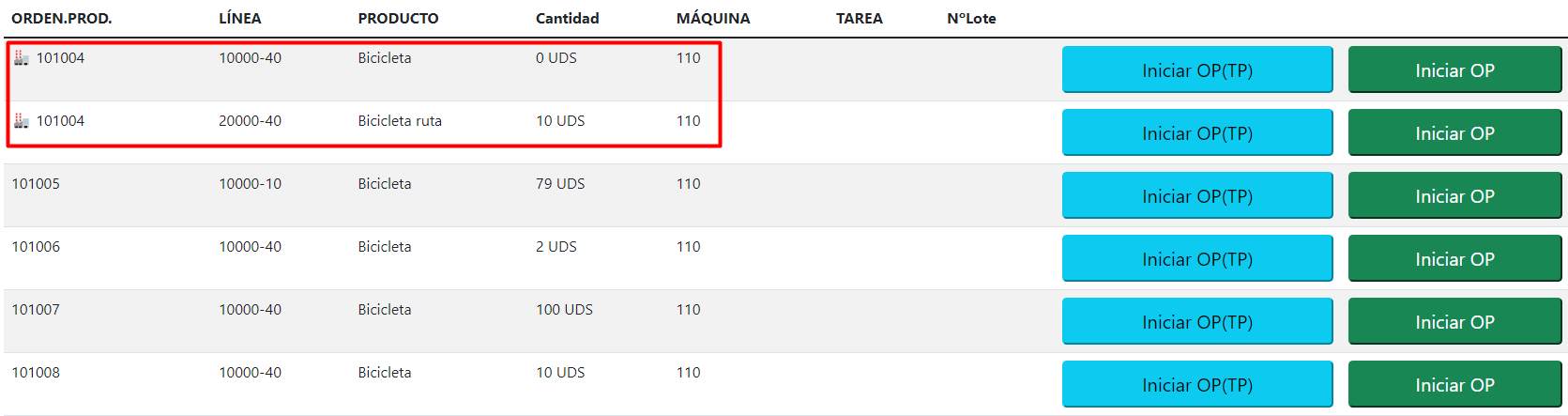
For more information, refer to Family Production Orders
If the production order is assigned to a Work Center, for instance, "Assembly," an '*' will appear next to the production order. This indicates that it's an order that can be processed on any machine within that Work Center and hence will be selectable on all of them. Upon selecting this order, Shopfloor will change the manufacturing route to that specific machine automatically, and no action is required outside this screen.
In this image, the production order 101004 appears with the '*':
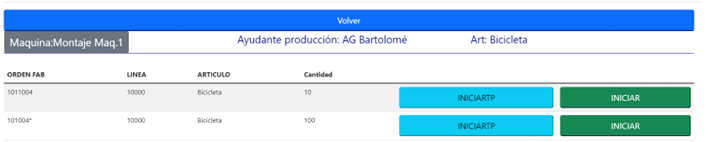
If we start it, it will warn us that it will assign the specific machine where the manufacturing will take place and thus assign the machine center where we are to the manufacturing process of the route:

Production Order Barcode Reading/Keyboard
There is a third option to start a production order, which is by scanning the barcode of the Production Order or entering it via the keyboard:

This reading can be done using a barcode reader connected to the tablet or using the button that opens the integrated camera, recognizing the most common formats (QR, EAN, Code39…).
The default barcode reading format is Production Order + Delimiter Character + Production Order Line. The delimiter character can be changed in the configuration screen. For more information on how to read a barcode, refer to keyboard and barcode
Cancel OP Button
Regardless of how the production is initiated:
- Initiating the first from the priority list with the START button
- Selecting from the list of production orders to be executed on that machine with the SELECT button
- Scanning the barcode of the production order
We can cancel the initiation at any time with the CANCEL OP button. This action does not insert any movement but sets the machine back to the stopped state and asks for the reason for the stop.

Finish Setup Time
If we initiated a production order with setup time, to finish this time and initiate the production, we will press this registration button.

Estos movimientos de paro no generarán movimientos de capacidad. Se insertarán en la tabla de Movimientos de producción que añade el Shopfloor para poder llevar una traza de todos los eventos que han sucedido en esa máquina en las 24 h del día. Para más información tablas de trazabilidad propias

Solamente registra tiempo y deja la pantalla parada esperando que se inicie otra orden. Pregunta confirmación:
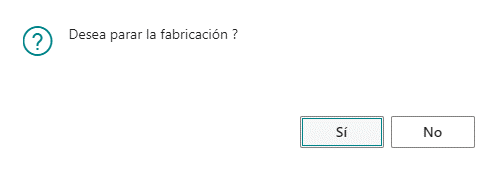
Y acto seguido si utilizamos la Gestión de Paros nos va a preguntar el motivo:

Añadir/Cambiar Operario
Si no estamos trabajando en la tarea de esa máquina y queremos hacerlo deberemos incorporarnos a esa máquina.
Vemos que en este ejemplo está trabajando AG y que se permite un operario más (1)

Si pulsamos en el botón de + nos incorporaremos a esta tarea de fabricación.
Si por el contrario por queremos hacer Login para trabajar en otra máquina seleccionaremos el botón de:

Nos pedirá la contraseña de operario:
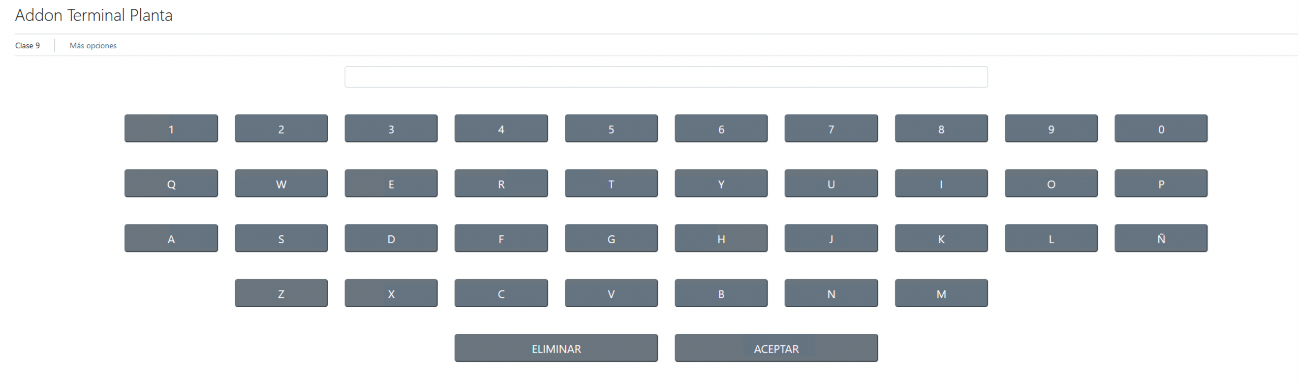
Una vez cambiemos de Usuario nos saldrá la botonera para seleccionar en que máquina quiero trabajar

Para más información sobre como trabajar con varios operarios en una misma máquina y cómo afecta al coste de la orden de fabricación acudir a la sección Operarios y costes de fabricación
These stop movements will not generate capacity movements. They will be inserted into the Production Movements table added by Shopfloor to track all the events that have occurred on that machine in a 24-hour period. For more information, refer to Custom Traceability Tables

It only records time and leaves the screen stopped, waiting for another order to start. Asks for confirmation:
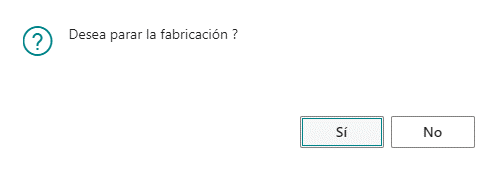
Subsequently, if we use Stop Management, it will ask for the reason:

Add/Change Operator
If we are not working on the task of that machine and want to do so, we must join that machine.
In this example, we see that AG is working, and one more operator is allowed (1).

If we click the + button, we will join this manufacturing task.
Alternatively, if we want to log in to work on another machine, we will select the button:

It will prompt us for the operator's password:
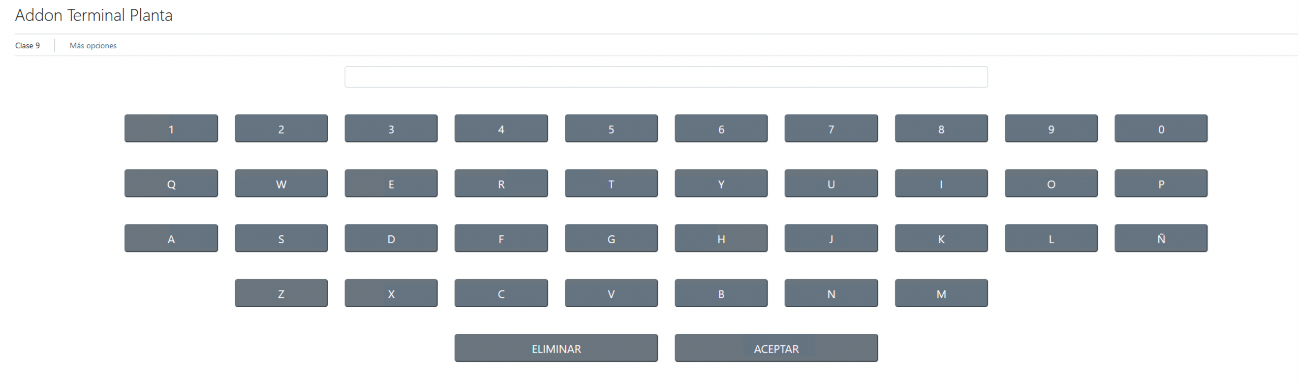
Once we change the user, the menu will appear to select the machine where I want to work:

For more information on how to work with multiple operators on the same machine and how it affects the manufacturing order's cost, refer to the section Operators and Manufacturing Costs