Warehouse Physical Inventory Counts
Introduction
Warehouse employees can start physical inventory counts at any time, either because they have been assigned the task through a template, or on their own initiative by reading the contents of any bin. The options that are available to them will depend on what has been set up in their warehouse employee card.
Planning
If we want to assign inventory count tasks to an employee, we can do so by creating lines in the warehouse or item journal assigned to their employee card.
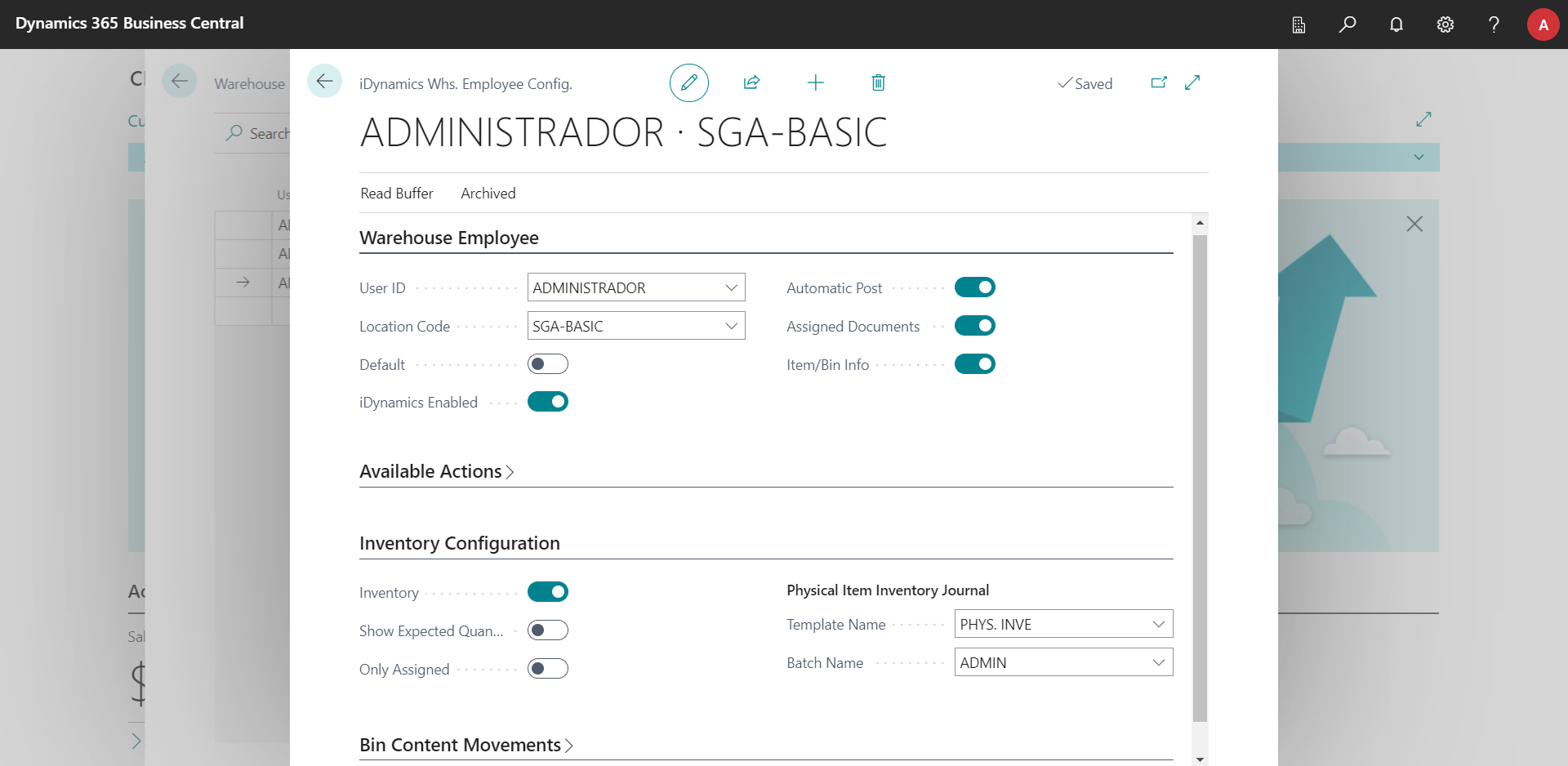
It is important to clarify that, although the warehouse employees have an associated template/batch section, intended for assigning tasks to them, the readings they submit are not linked to that template or batch section.
This means that each employee could have their own template, each with different assigned items/bins, but the Business Central user that will finally review and apply the data sent by them could do so using a single template in which they can join all the information sent by the employees.
Confirm Assigned Quantities
If the user is assigned a list of items through a template/batch section, they will automatically appear in the Inventory section of the mobile application.
The recommended way of working is:
- Go to the first assigned bin.
- Scan the bin code.
- Scan the item codes/confirm existing quantities.
- Change the Bin list filter (automatically selected when scanning your code) to Pending.
- Return to step 1 and repeat until the inventory count is complete.
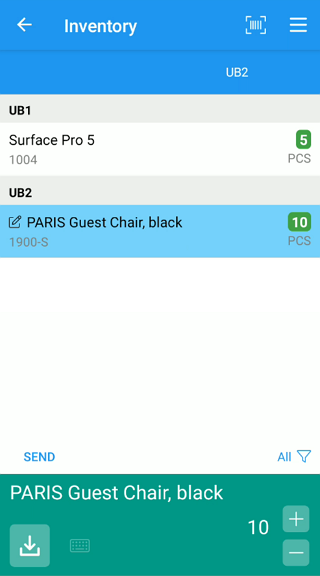
In the case that the user finds an item that was not assigned to a bin, he can still scan its barcode and indicate the corresponding quantity (note: this option can be blocked from Business Central).
During the inventory count process, the user will immediately see, or not, the expected inventory of each item, depending on whether the blind inventory count (Show Expected Quantity) option has been activated in his employee card in Business Central.
Free Readings
If the user finds an unexpected item in an assigned bin, or if he does not have a template assigned in his Business Central employee card (or the template is empty), he can scan the bin code and then read the item code to add it to the list and indicate the quantity found.
This allows, in addition to reporting items not recorded in the system, to quickly perform ad hoc inventories, without the need to pre-assign lines to the employee.
This option can be blocked from the employee card of Business Central.
Sending Readings
While the user is reading and confirming the quantities, the application will work directly with the data stored in the mobile device, in order to avoid interruptions in case any area of the warehouse has limited Wi-Fi coverage.
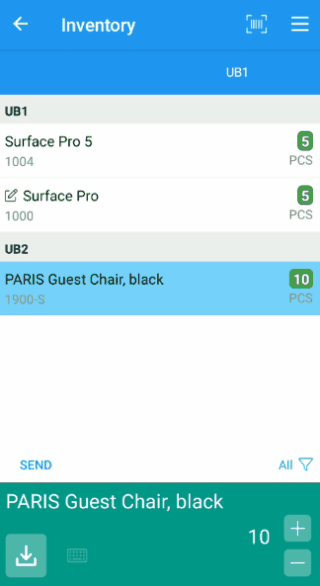
The user can send the data of all the readings performed at any time. Unlike when working with documents, there is no post option here. The readings will remain on the mobile device and will be editable until someone applies and archives them from Business Central.
Receiving Readings
As with document readings, inventory count readings are stored in a Read Buffer, pending review and application to Business Central. In this case, multiple warehouse employees may have scanned the same items (e.g. to cross-reference data and avoid errors).
To review and apply the readings, the first step would be to open a warehouse template/batch section (if working with an advanced warehouse), or an inventory template/batch section, otherwise. This template/batch section does not have to be any of the ones used to assign inventories to employees.
If the batch section is empty, we will use the Calculate Inventory... action to indicate which items we want to check the quantities of. This will also calculate the quantities that Business Central expects to be in each bin.
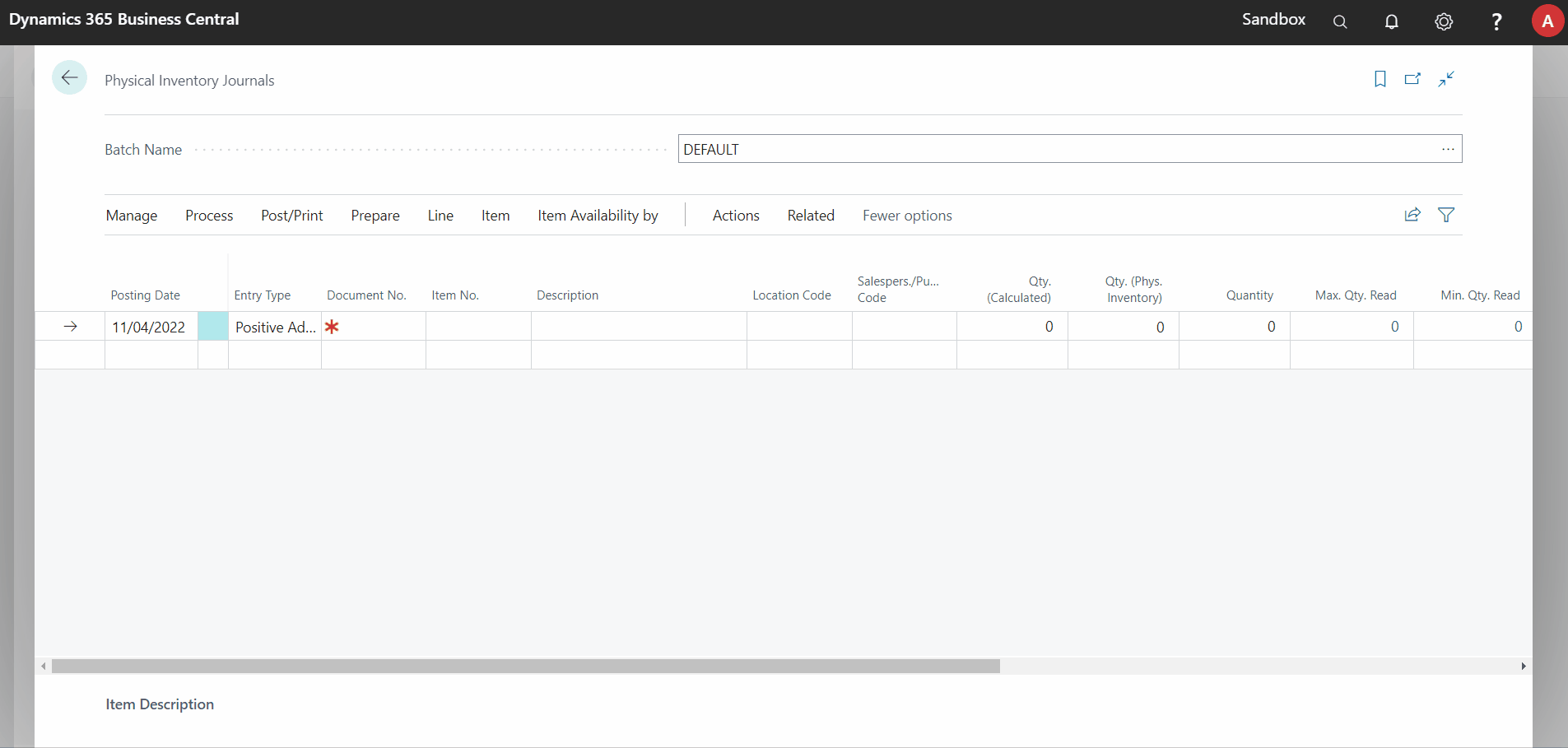
Once the list of lines is loaded in the batch section, we will see that the fields Max. Qty. Read, Min. Qty. Read and Readings, give us information about the readings received from iDynamics Warehouse for each item/bin combination.
These values are updated automatically, as users send readings from the mobile application.
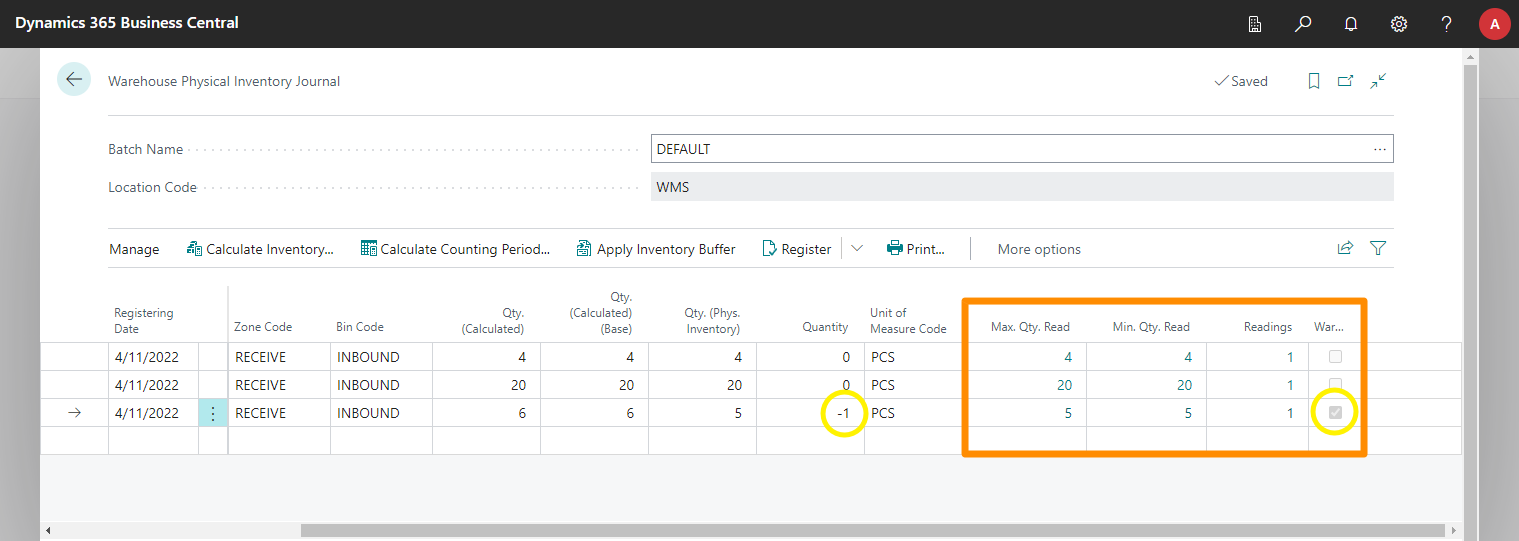
The same user cannot send more than one reading from the same bin/item, but multiple users can report the inventory of the item in the same bin.
If we want to check the complete list of readings received, we can use the Inventory Buffer action available in the Related menu.

Apply Readings
The Apply Inventory Buffer button is responsible for collecting the data from all the readings and filling in the Actual Quantity field of the journal with the minimum quantity read for the item.
This process can update only those lines already in the journal, or also create adjustment lines for those item/bin combinations that had been reported by the users and were not already in the journal.

When the process of applying the inventory buffer detects a line in which the quantity expected by the system does not match the quantity read, or in which the minimum and maximum quantity do not match, the Warning box will be checked, located by default as the last column of the list.
Once the lines marked as Warning have been checked, the Post action will apply the necessary inventory adjustments so that the system's inventory matches the one read by the users, and will archive all the readings sent by the users that will be applied to the journal lines.
Archive Readings
The readings sent from the mobile application are automatically archived once they have been applied to a template/batch section. If for some reason you wish to archive them manually without applying them, you can access the list of readings received (in the Related menu of the journal > Inventory Buffer button) and use the Archive Inventory Buffer option, available in the Process menu.
The archived readings can then be accessed from the Archived > Inventory Buffer option available in the action bar of the warehouse employee card.
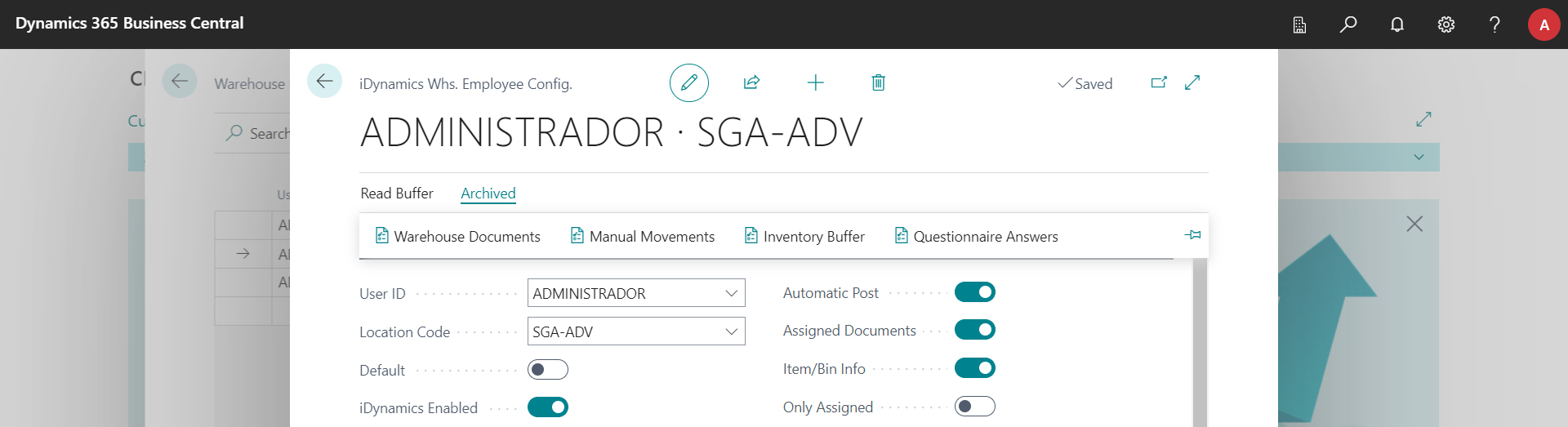
First Inventory Count
If we are deploying iDynamics Warehouse in a company that had not yet enabled the use of locations and bins to track inventory, two main options can be done to inform Business Central about the stock available in the warehouse and its location:
- Import the available stock from another system or data source, using Business Central's Rapid Start functionality. It is always recommended, once done, to perform a general inventory count, with or without allocations, to verify that the actual stock matches the imported one.
- Perform a first blind inventory count. In this case, no planning is assigned to the employees, who go around the warehouse specifying the units of each item in each bin (see free readings). By applying the readings to an empty template/batch section (by checking the option to take new readings), the inventory of the warehouse will be able to be checked and registered.