Primeros pasos con iDynamics SII
Introducción
Si acaba de instalar iDynamics SII por primera vez, bien sea porque lo va a poner en producción o está evaluando si cubre sus necesidades, este documento es un tutorial que le guiará en los pasos necesarios para ponerlo en marcha y le ayudará a familiarizarse con el producto.
Configuración general
iDynamics SII reemplaza la pantalla de configuración del SII con nuevas opciones que le permitirán adaptarlo a sus necesidades. El primer paso a realizar, antes de comenzar a usar el producto, es verificar que esté configurado contra la agencia tributaria a la que vaya a enviar sus facturas por omisión y, sobre todo, que esté apuntando correctamente a producción o pruebas, y que haya cargado un certificado digital válido que le permita comunicar con la agencia tributaria.
Para hacer esto, escriba Configuración de SII en el buscador de Business Central, o busque la opción Servicio SII dentro de la lista de Configuración manual.
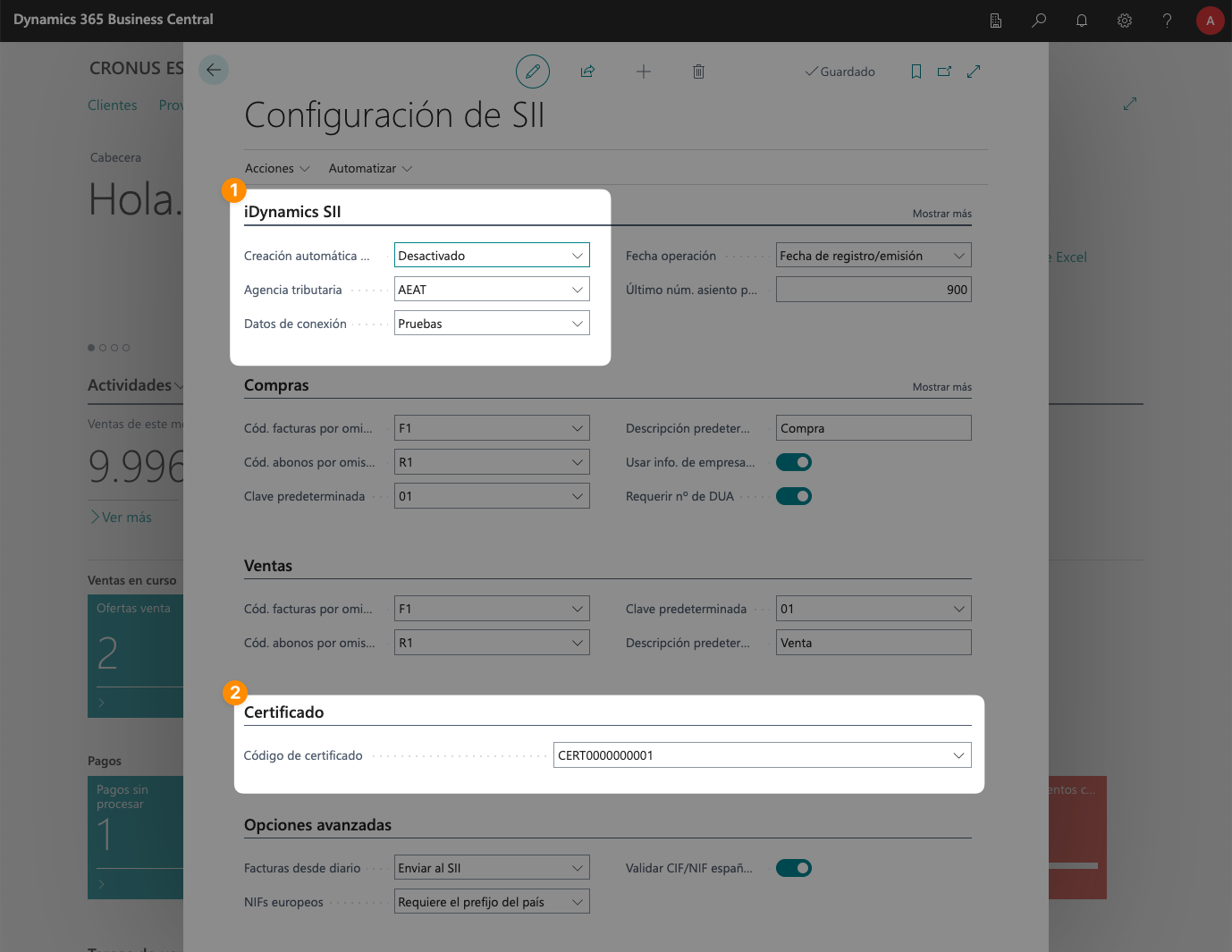
Dentro de esta pantalla, sólo necesitará revisar los siguientes campos:
- Creación automática de registros del SII. Deje esta opción desactivada para seguir este tutorial, ya que el crearlos manualmente nos va a permitir ver más en detalle los pasos del proceso.
- Agencia tributaria. Aquella con la que vaya a trabajar principalmente.
- Datos de conexión. Esto decidirá si las facturas que genere en esta empresa se van a enviar al entorno de producción o pruebas de la agencia tributaria.
- Código de certificado. Un certificado digital válido que le permita conectar a la web de la agencia tributaria.
Recuerde que el NIF de la empresa, indicado en la ficha de Información de empresa debe coincidir con el NIF del certificado digital. En caso contrario, la agencia tributaria rechazaría los datos enviados.
Hay muchas más opciones de configuración, que puede consultar aquí, pero los valores predeterminados deberían de ser los correctos en la mayoría de casos, y son suficientes para empezar a utilizar el producto.
Creación de una factura de venta
Sólo con la configuración general definida en el paso anterior, ya podemos enviar facturas al SII. Para comenzar con un ejemplo sencillo, cree una factura de venta dentro de Business Central y regístrela. Los detalles en particular de la factura no son importantes pero, para poder continuar esta guía correctamente, compruebe que cumpla los siguientes requisitos:
- Tenga un importe total superior a cero, con un porcentaje de IVA o IGIC válido.
- Es un cliente español con un NIF válido. Esto es importante, ya que la agencia tributaria lo validará y rechazará la factura en caso contrario (los clientes que vienen de ejemplo con Business Central no tienen NIFs válidos).
- La fecha de registro de la factura debe ser igual o anterior al día de hoy.
Carga de la factura en la cola de salida del SII
Si tiene activo el rol de Business Manager en Business Central, puede acceder a la Cola de documentos SII desde el menú Finanzas. En cualquier caso, puede acceder a ella escribiendo Cola de documentos SII en el buscador de Business Central.
Una vez registrada la factura del paso anterior, si hubiéramos dejado activa la opción Creación automática de registros del SII de la configuración general, se hubiera creado un mensaje de Factura emitida en esta cola y (dependiendo de la opción seleccionada) se habría enviado automáticamente al SII.
Como esa opción está desactivada, tendremos que seleccionar la acción Crear registros, que recorrerá todos los movimientos de la tabla Registros de Business Central (asientos) que se hayan creado desde la última vez que se ejecutó, y creará todas las comunicaciones que correspondan a ellos (facturas emitidas, recibidas, bienes de inversión...).
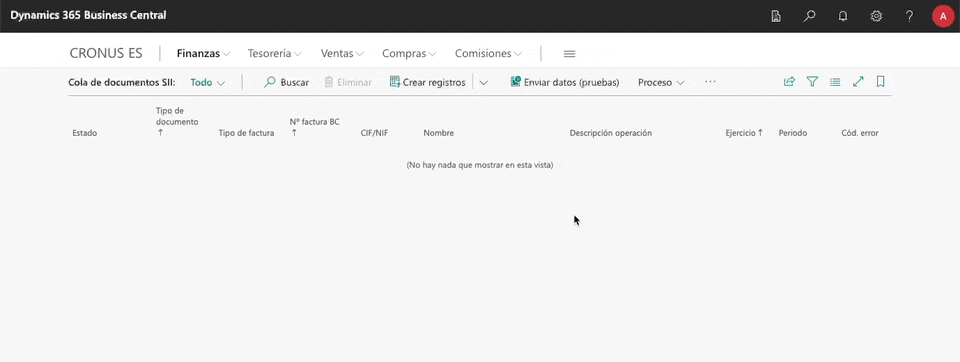
Una vez ejecutada la acción anterior, veremos como se crea un documento de tipo Factura emitida en la cola de salida, correspondiente a la factura de venta que hemos registrado en el paso previo.
Podemos pulsar sobre él para visualizar sus datos y editar los campos susceptibles de ser editados o corregidos (ej. los importes son calculados desde la factura original y no son modificables).
Envío de la factura al SII
Desde la barra de acciones, junto al botón de Crear registros podemos encontrar la opción Enviar datos (pruebas), que enviará todos los datos de la cola de salida al SII.
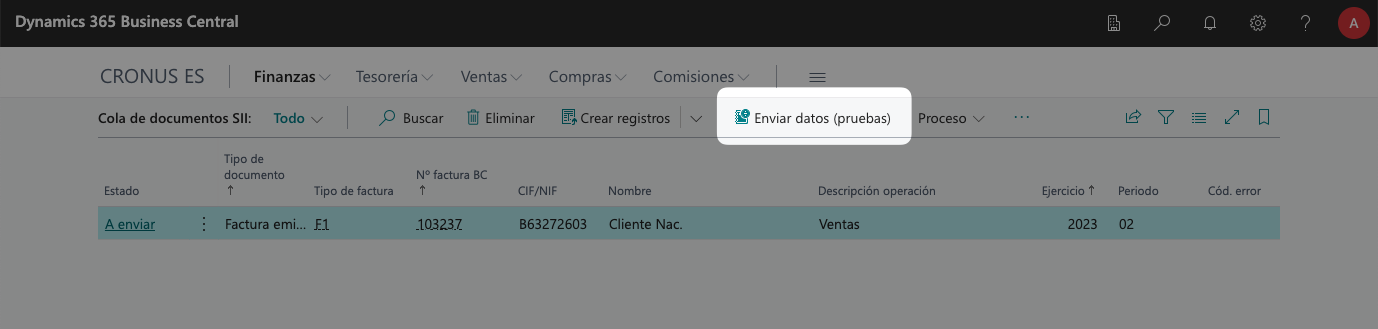
Si pulsamos la acción, se enviarán los datos, y la factura desaparecerá de la cola de salida.
Nota: en caso de que se produjera un error en este punto, el documento se quedaría resaltado en rojo en la cola de salida, y pulsando sobre él, al final de los datos del documento, podrá comprobar el motivo por el que no ha podido ser enviado y corregirlo. No obstante, si llegados a este punto se encontrara con algún mensaje de error que no sabe como solucionar, no dude en ponerse en contacto con nosotros a través de nuestro portal de soporte.
Crear una modificación
Por supuesto, si todo ha ido bien y los datos eran correctos, el proceso ya ha finalizado. Pero, ¿qué pasa si detectamos que hemos enviado un dato incorrecto en la factura anterior?
Desde el menú Histórico, de la cola de salida, podemos acceder a la acción Documentos registrados, que nos permite consultar los documentos que hemos enviado desde iDynamics SII.
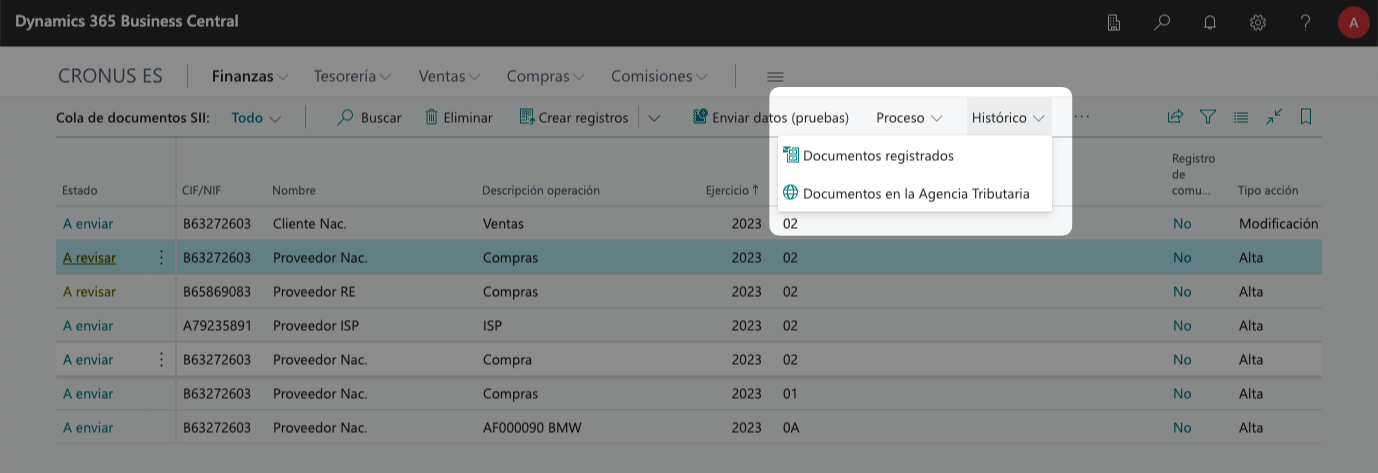
Desde este listado, además de consultar los datos de todas los mensajes enviados, tenemos disponible la acción de Crear solicitud de modificación, que devolverá el mensaje a la cola de salida, como una comunicación de tipo modificación, con la que puede actualizar los datos enviados a la agencia tributaria.
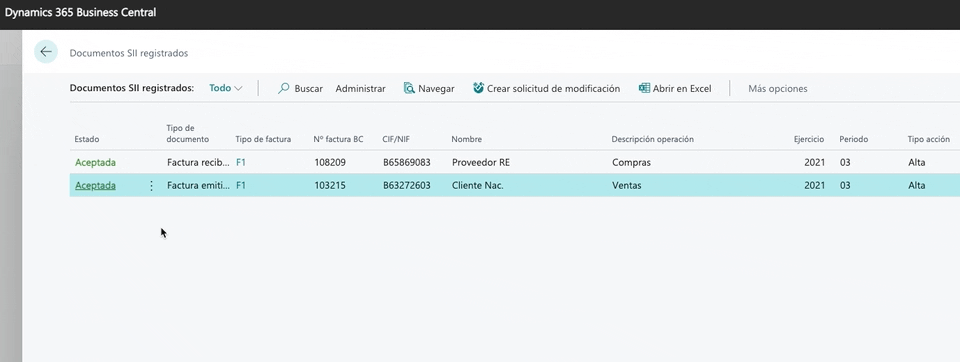
Si, una vez realizada la acción, vuelve a la cola de salida del SII, verá que el documento vuelve a estar en ella, pero la columna estado indicará que se encuentra A revisar, y la columna Tipo acción mostrará Modificación.
En este momento podría volver a editar los detalles del documento, antes de enviar los datos actualizados a la agencia tributaria.
Vamos a dejar la modificación de la factura pendiente de enviar y unos pasos más adelante volveremos a ella.
Configurar los datos del cruce de IVA
Hasta este momento de la guía hemos trabajado con la configuración más básica de tipos de facturas y desgloses de IVA. Pero, ¿qué ocurre si la factura correspondía a una clave de régimen especial en particular? ¿o necesita desglosar entre bienes y servicios? ¿o especificar un motivo de exención?
Algunos de los datos anteriores pueden editarse directamente desde la cola de salida, pero obviamente lo deseable es que estos datos se calculen automáticamente cuando se registre la factura, sin necesidad de intervención manual por parte del usuario.
Si escribe Config. grupos registro IVA en el buscador de Business Central, o busca la opción del mismo nombre dentro de Configuración manual, accederá a las configuraciones de cruces de IVA. Aquí, iDynamics SII incluye múltiples parámetros con los que configurar al detalle los valores que aplicarán en cada factura.
Para este tutorial, busque el cruce de IVA que aplicara a la factura que ha creado previamente. Si está en una empresa de demostración y ha elegido un cliente español con IVA 21%, el cruce será:
- Grupo contable IVA negocio: NAC.
- Grupo contable IVA prod.: IVA21.
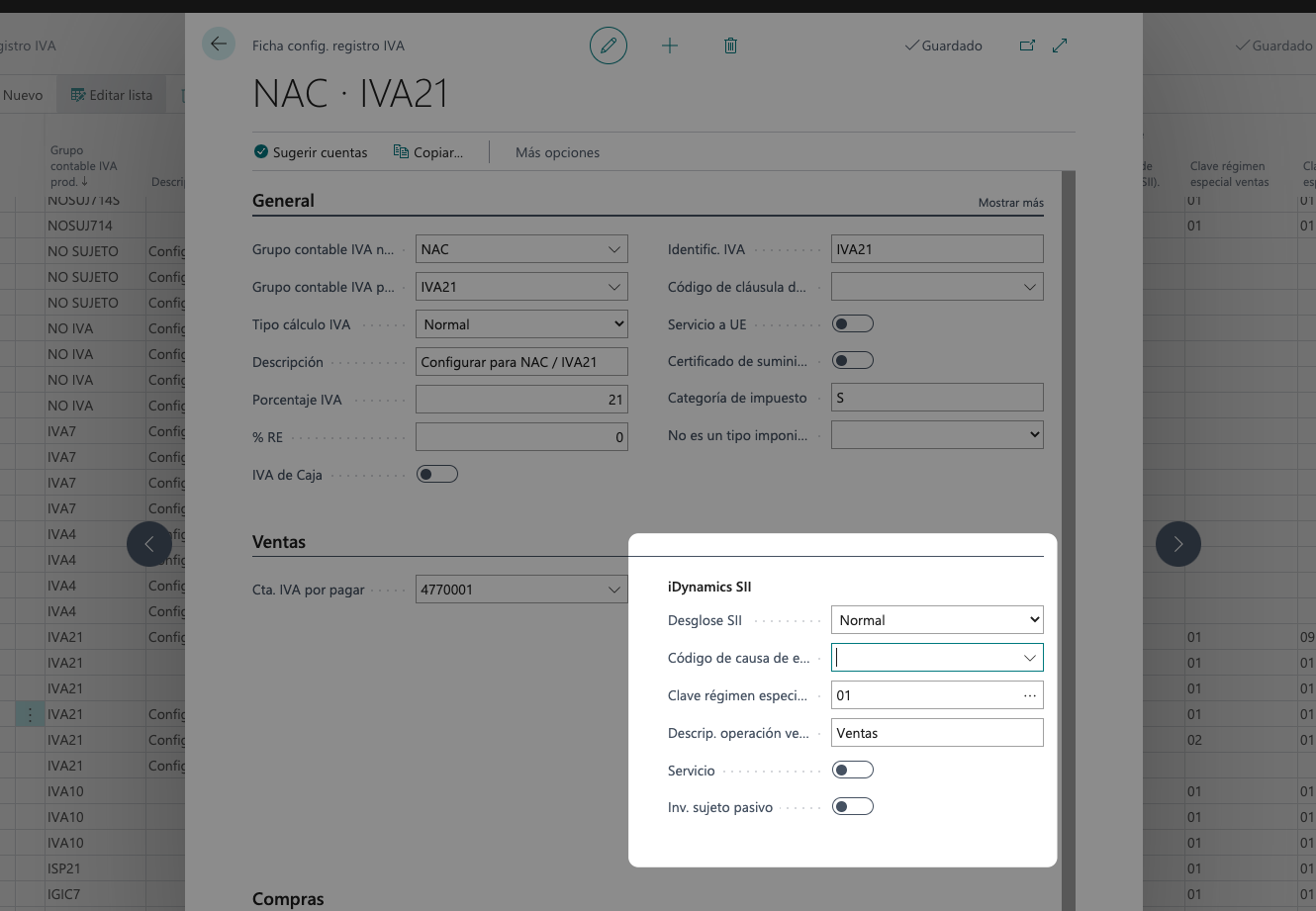
Si edita la configuración del cruce, verá que existe un bloque de campos llamado iDynamics SII, dentro del apartado de ventas (existe otro similar en el apartado de compras).
Si desea obtener más información sobre el propósito de cada uno de los campos, puede desplazará el cursor sobre su etiqueta, o consultar la documentación de cruces de IVA. Para este ejemplo, únicamente vamos a modificar el valor de la clave de régimen especial y ver el resultado en el documento que hemos dejado en la cola de salida.
Por omisión, la clave de régimen especial estará en blanco, por lo que se estará cogiendo la que está en el documento de configuración general que vimos al principio (01 - Operación de régimen especial). Temporalmente, para este ejemplo, vamos a asignarle el valor "03" (vamos a suponer que estamos vendiendo un objeto de arte).
Una vez realizado el cambio anterior, volveremos a la cola de salida del SII.
Actualizar valores de la configuración de IVA
En este caso, en el que estamos cambiando únicamente el valor de la clave de régimen especial, podríamos haber realizado el cambio manualmente en la cola de salida. No obstante, como hemos mencionado previamente, los importes no son editables ya que deben de cuadrar con los del documento original. Si hubiéramos creado una factura con IVA al 0%, los campos de configuración del cruce de IVA deciden si la base se envía en los campos dispuestos para exenciones de IVA, si se envía como importe no sujeto, ...
Si una vez generada la factura en la cola, detectamos que ha habido un error en como teníamos configurados originalmente el cruce de IVA, podemos corregir su configuración, volver al documento en la cola, y ejecutar la acción Actualizar importes., disponible en la parte superior del documento de la cola de salida.
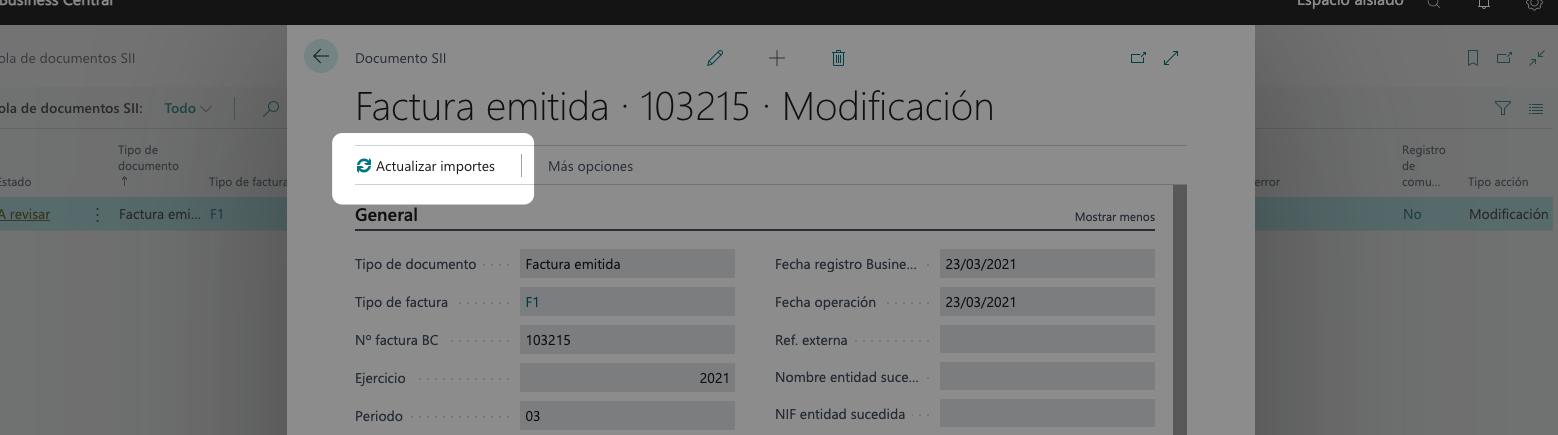
Si pulsamos en la acción, veremos como el valor del campo Clave de régimen especial, dentro del bloque de campos Factura de venta, que originalmente estaba a "01", cambia al valor "03".
Esta acción está también disponible desde la cola de salida, pudiendo ejecutarse de golpe sobre todos los documentos seleccionados.
Como hemos mencionado, este ha sido un ejemplo muy sencillo, pero, en el día a día de uso de iDynamics SII, y sobre todo durante su puesta en marcha, el principal motivo por el que la agencia tributaria rechaza facturas como incorrectas suele tener su origen en un cruce de IVA que no está correctamente configurado. En esos casos, puede aplicar los pasos aquí detallados para actualizar la configuración del cruce de IVA correctamente, y actualizar los documentos de la cola para su envío con éxito a la agencia tributaria, sin necesidad de tocar en ningún caso las facturas registradas en Business Central.
Nota: llegados a este punto, salvo que su empresa trabaje vendiendo bienes usados u objetos de arte, le recomendamos que vuelva a configurar el cruce de IVA NAC - IVA21 con la clave de régimen especial "01".
Enviar la modificación
Una vez realizados los cambios, si intenta ejecutar la acción de Enviar datos (pruebas) que hemos usado previamente, verá que el documento se mantiene en la cola sin enviar.
Esto es porque su estado, cuando hemos creado la modificación, es A revisar. Los documentos con este estado se quedan pendientes de enviar hasta que se cambia su estado a A enviar. Puede, de hecho, poner manualmente cualquier documento en estado A revisar si desea asegurarse de que no se envía por error mientras que valida alguno de los datos incluidos en él.
Cambiemos el estado del documento a A enviar, y podrá volver a ejecutar la acción de Enviar datos (pruebas) para enviar los datos actualizados a la agencia tributaria.
Consultar los datos en la agencia tributaria
Tras enviar la modificación anterior, si vuelve a consultar el listado de Documentos registrados verá que hay dos mensajes asociados a la factura: el primero, de alta, y el segundo, de modificación. Es importante este matiz, porque este listado es un histórico de comunicaciones, no una información exacta de los datos en la agencia tributaria (ya que estos podrían haberse modificado desde la web, por ejemplo).
Justo debajo de Documentos registrados, en el menú Histórico de la cola de documentos SII, encontrará la opción Documentos en la agencia tributaria. Desde esta pantalla puede ejecutar la acción de Descargar datos que permitirá descargar todos los datos almacenados en la agencia tributaria.
Este listado, permite dos cosas:
- Obtener y consultar desde Business Central los datos exactos almacenados en la agencia tributaria, independientemente de cómo o con qué programa se hayan enviado.
- Obtener el estado de cuadre de la factura, con proveedores y clientes, permitiendo ver en el histórico de facturas de Business Central no sólo si la factura se ha enviado al SII, si no si además los importes coinciden con los reportados por la contraparte.
Una vez descargada la información a Business Central, además, contaremos con la posibilidad de exportarla a Excel, o explotarla a través de PowerBI, si así se desea.
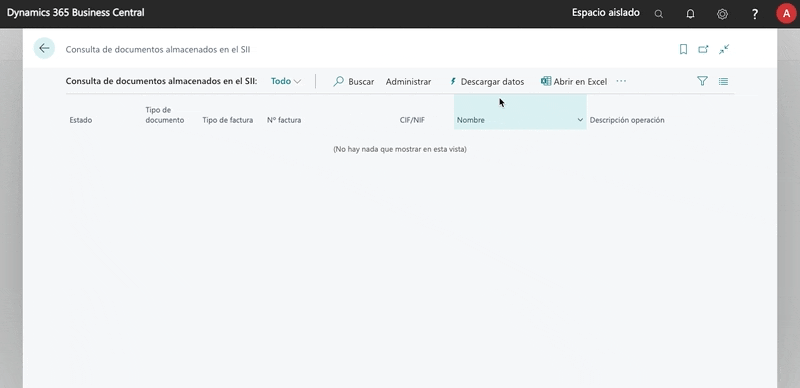
Siguientes pasos
En esta introducción ha visto cómo funciona el proceso de envío de facturas al SII, pasando por la cola de salida de documentos SII hasta el histórico de documentos y su descarga (opcional) desde la agencia tributaria.
Además hemos visto cómo corregir datos previamente enviados y cómo los cruces de IVA afectan a los mensajes que se envían al SII cuando se registra una factura.
Llegados a este punto, le recomendamos que revise las diferentes opciones de configuración que le ofrece la aplicación, y que incluyen ejemplos de los cruces de IVA más habituales, así como los distintos tipos de mensajes que puede enviar al SII.
Si es un desarrollador, recuerde además que tenemos un apartado especifico para desarrolladores.
Y por supuesto, si hay algún detalle de esta guía que no haya quedado claro o que crea que podríamos mejorar, por favor, háganoslo saber a través de nuestro portal de soporte.