Basic Warehouse Management
Scenario
This is the right option for customers who do want to keep track of the bin where each item is stored but do not want the other features that Business Central offers, such as bin policies, separate receipt and put-away movements, zone management, etc.
For small companies or those who do not want to go beyond inventory/bin control, this is the simplest solution, as Business Central's complete warehouse management offers much more functionality... at the cost of greater complexity of use.
If this is not your case, please check the different scenarios described here and select the one that best suits your company.
Location Setup
The first and essential step to be able to work with iDynamics Warehouse is to create a location, configured to work only with sales and purchase documents. If this has already been done, you can go directly to the next step of the guide.
To create the location, search for Locations in the Business Central search bar. Add a new location, checking the Require Put-away, Require Pick and Bin Mandatory options, as shown in the following screenshot:
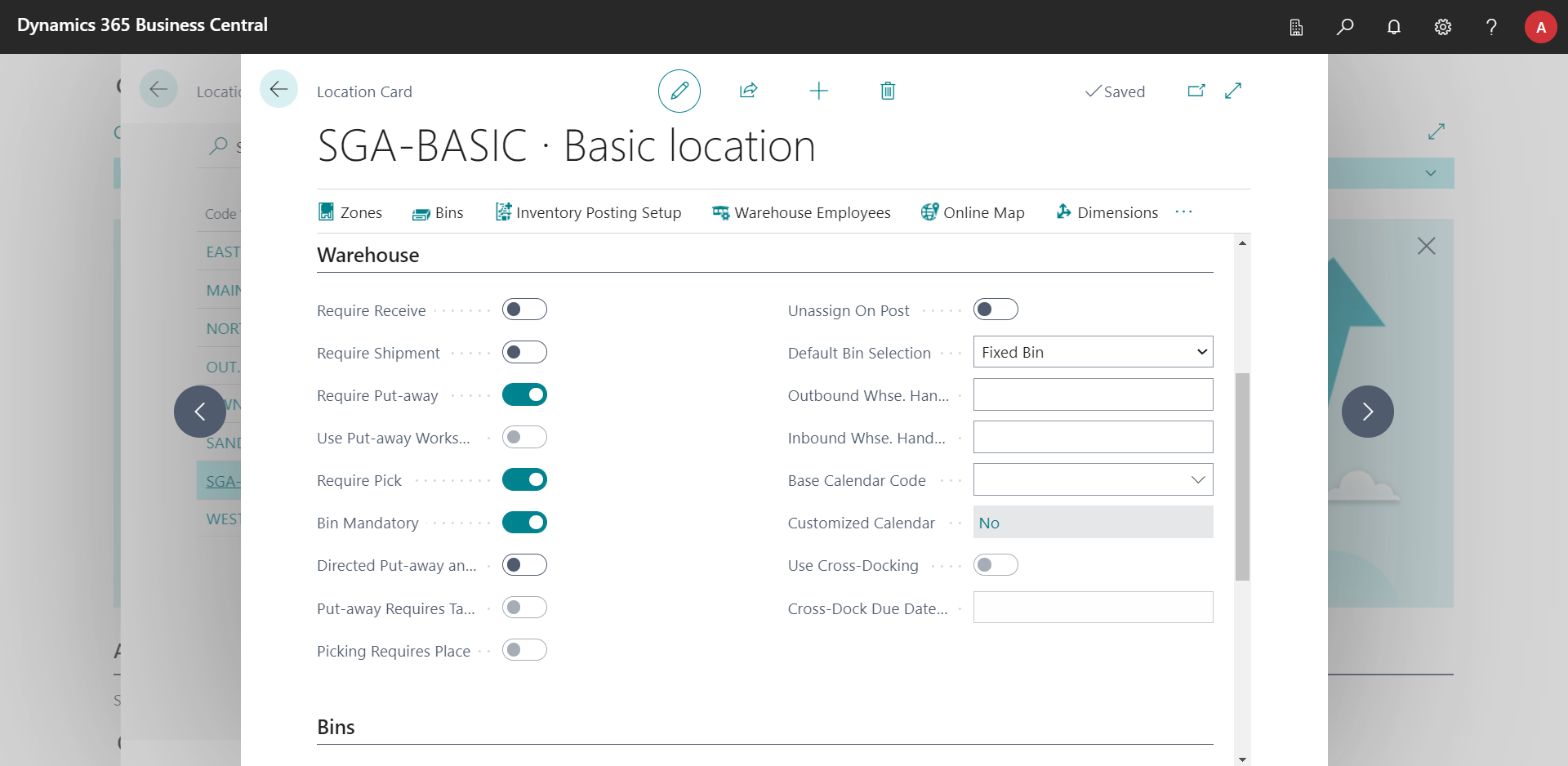
This configuration specifies that we want to control the bin in which the items are stored within the warehouse (Bin Mandatory, and that we will handle the reception and shipment of items using inventory put-away and pick documents (Require Put-away, Require Pick).
The reason for using pick and put-away documents, instead of working directly with sales and purchase orders, is that sales/purchase documents do not allow to specify more than one transfer-from or transfer-to location per line. This means that, for example, if 100 units of an item had been purchased, Business Central would force all 100 units to be left in one bin (and the reverse in sales). The put-away and pick documents, however, are specifically created to be able to handle the the reception and shipment of items and distribute those 100 units in as many bins as necessary.
Create Bins
To manage the bins in which the items will be stored, we first have to create them. From the card of the location we have created, we have the action Bins, which shows us the list of bins in the location. And in it, iDynamics Warehouse adds the action Create Bins, which allows us to quickly create the codes of all the bins in the location.
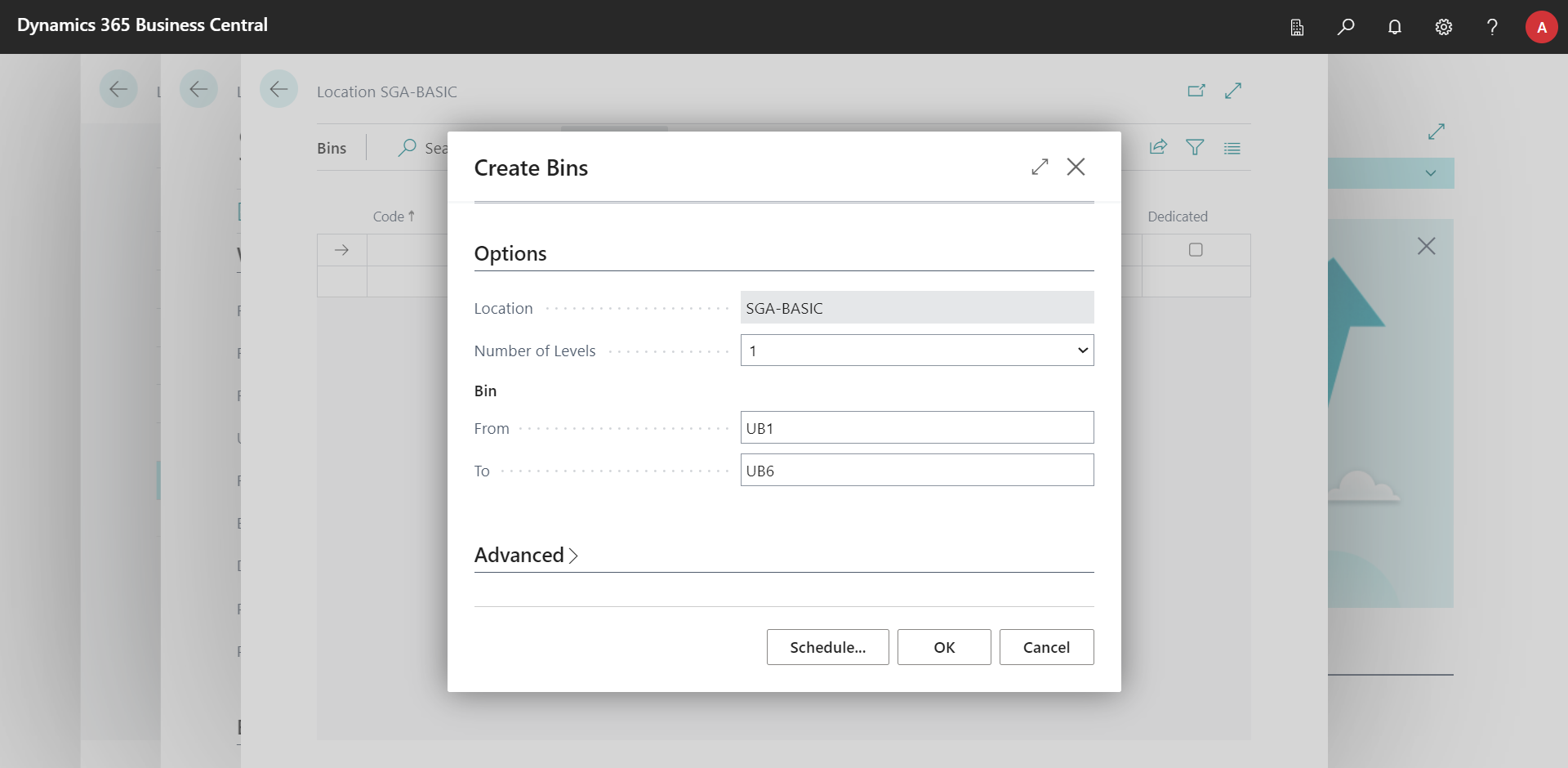
To create the bins, simply select the number of levels you wish to control (e.g. aisle, section, bin) and assign a code range to each of them. When accepted, all code combinations corresponding to the indicated values will be created.
Details to keep in mind when using the bin creation wizard:
- The labels specified in the wizard (aisle, section, bin) correspond to the three most common levels, but can actually correspond to any combination that fits your location (e.g. floor, room, aisle...). The bins are only defined by a code and the meaning of each part is determined by your company.
- Once created, bins can be deleted as long as there are no item movements associated with them. In other words, feel free to run as many tests as you wish with the wizard until you get the codes you want for your location.
- The wizard can be run as many times as desired (if a bin code already exists, it will ignore it).
In order to continue with this guide, create at least one bin where you can store items.
Inventory Accounts
This is a mandatory step in Business Central whenever a location is created. It is not a particular requirement of iDynamics Warehouse but, without this setting, it will not be possible to receive and ship items in the location.
From the card of the location, select the Inventory Posting Setup action.
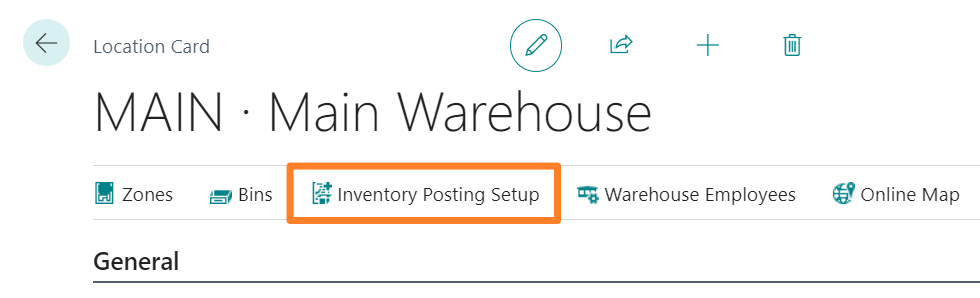
In this table you must create a record for each inventory posting group that you have configured in Business Central, specifying the accounts in which the inventory movements of this location will be registered.
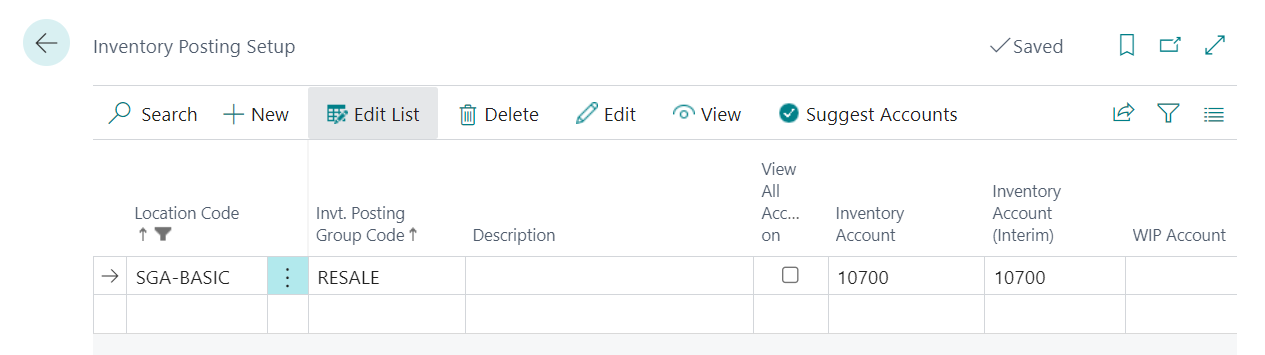
Configure Warehouse Employees
The Warehouse Employees table allows you to link Business Central users to each of the available locations, specifying which locations each of them can manage. In the case of iDynamics Warehouse, this table also allows us to specify which users will have access to the mobile application and what options will be available to them.
To begin, create a warehouse employee record in this table for your user and for each of the locations you want to be able to manage from the mobile application. Remember to check the iDynamics option to grant access via the mobile app.
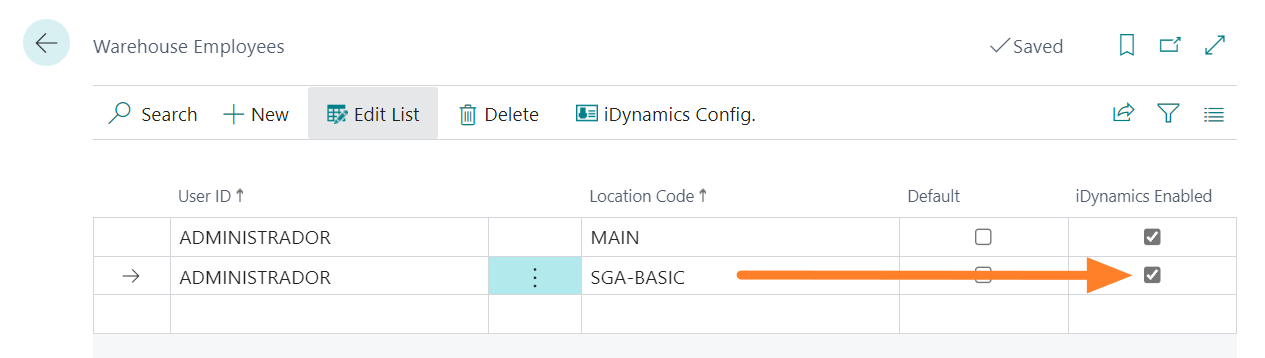
Connect the Mobile Application
As soon as there is at least one location in your company, and a warehouse employee has been registered with the iDynamics Enabled option checked, we can proceed to configure the mobile app.
Follow this connection guide to connect the application and, once done, proceed to the next step of this guide.
Purchase Order Handling
Creation of the Purchase Order and its Put-away Order
To familiarize yourself in the use of the app, we are going to create a purchase order and handle it from the mobile application using an inventory put-away document. To do this:
- Create a purchase order for any vendor.
- Select the location that you have configured in the mobile application as a receipt location.
- Create multiple item lines.
- Verify that the lines have the location assigned to them in the location field.
- Release the purchase order.
- Select the action Process > Create Inventory Put-away/Pick....
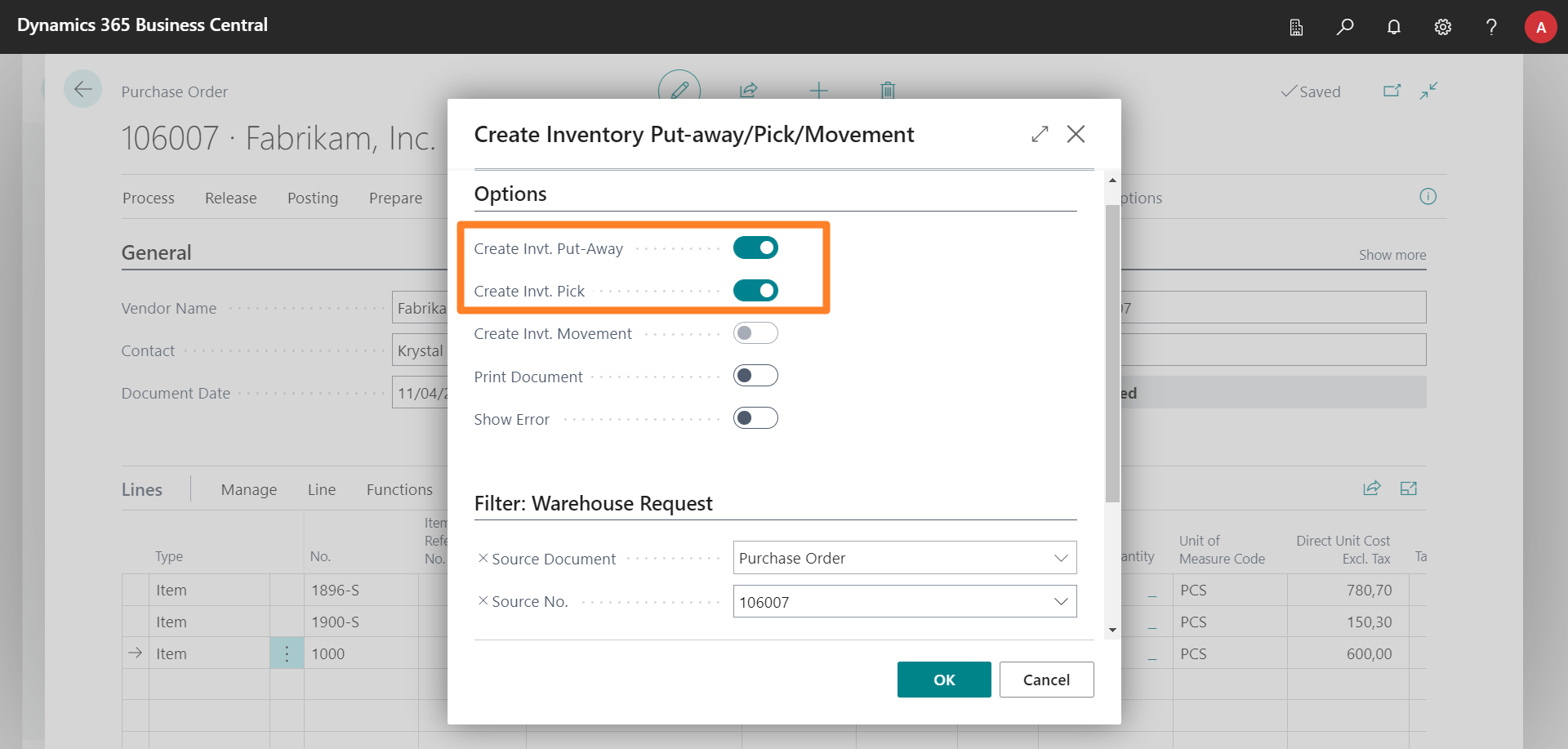
The dialog that will be displayed might be a bit confusing because, being a purchase order, the only possible option is to Create Inventory Put-away (put-away the items received in the location), but this dialog is common to all Business Central sales and purchase documents, and therefore always shows all available options, whether or not they make sense in the current document.
Because the selected options are saved for the next time the action is run, we recommend checking both the Create Invt. Put-Away option (used to receive items) and the Create Invt. Pick option (used to prepare the shipment of items). With both options checked, the corresponding document (and only that one) will always be created, depending on whether we are in purchases, sales or returns.
Accept the dialog with the specified options to create an inventory put-away document and proceed to the next step.
Once the put-away document is created, it will automatically appear when you navigate to the Put-aways list in the mobile application (you can drag the list down to refresh it, if you are already in it).
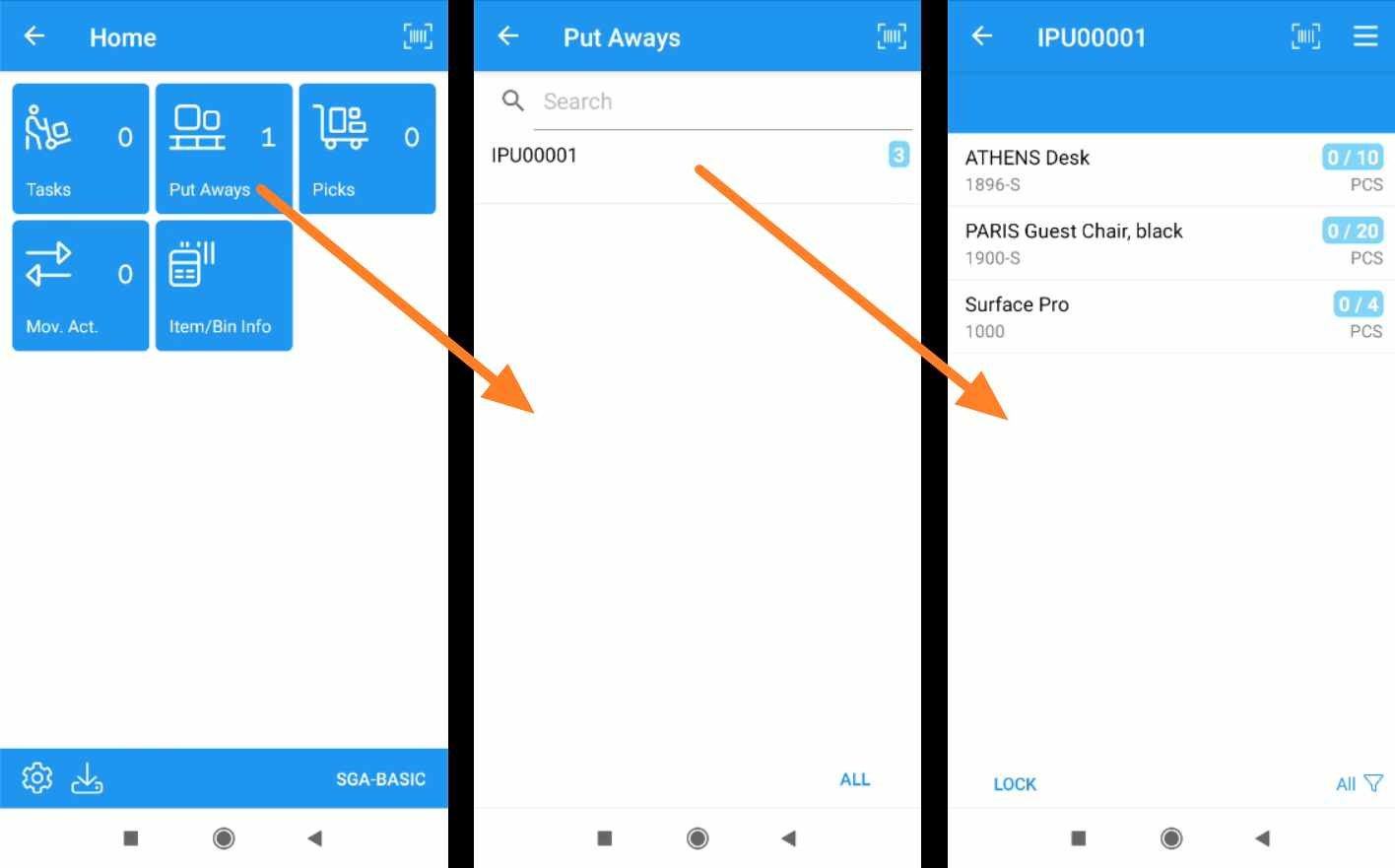
If the purchase order has several locations assigned to its different lines, a separate put-away document would be created for each of them.
Assigning / Locking the Document
Since the mobile application allows working without a network connection during the handling of any document, the application always requires that we mark it as locked by the user who is going to handle it, in order to avoid two users trying to handle it at the same time by mistake. In this case, there are two options: either the user themselves locks the document from the mobile application, or the employee is assigned directly from Business Central.
To do this from Business Central, access the put-away document created in the previous point, and assign the employee using the Assigned User ID field in the header.
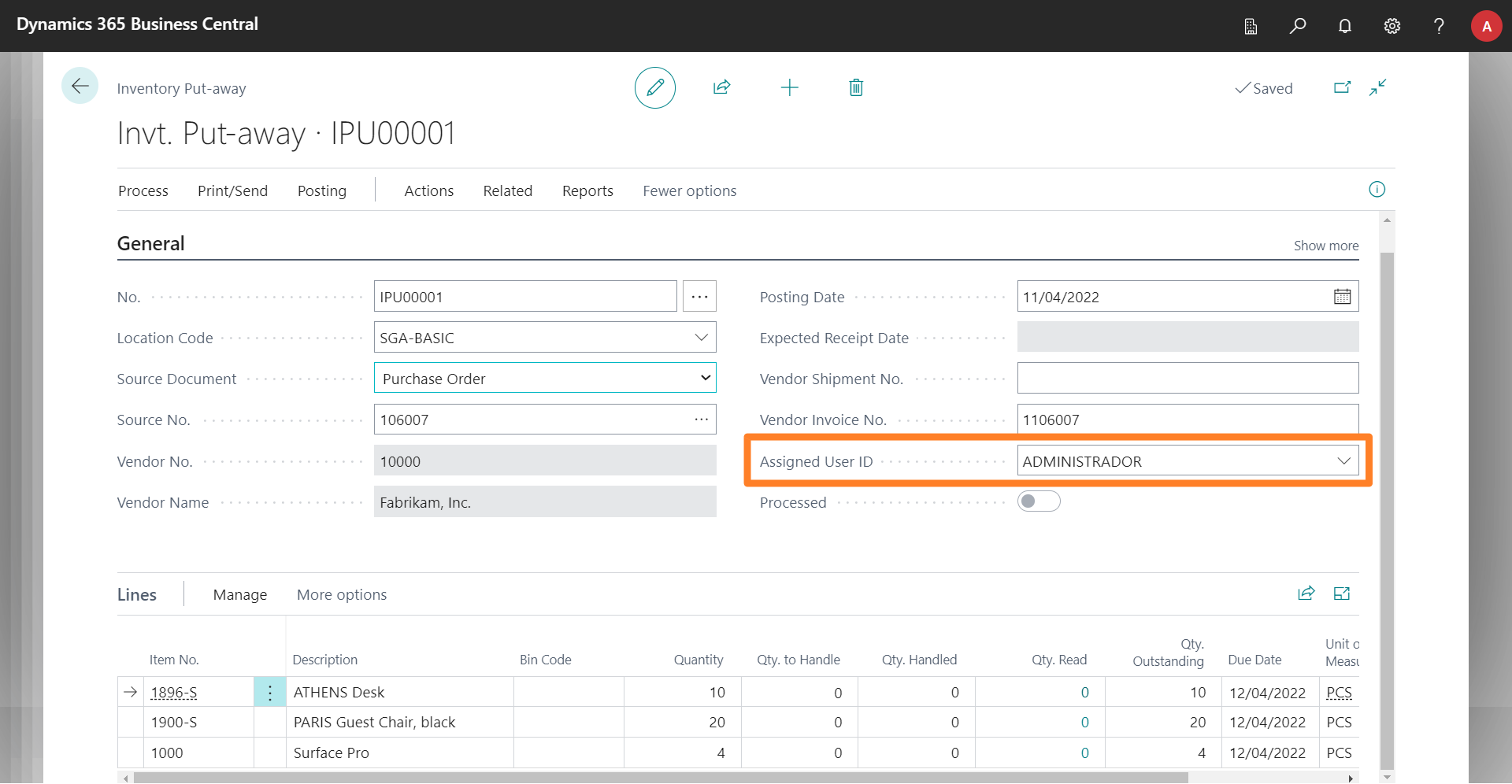
If you assign it from Business Central and drag down the put-aways list in the mobile application (to refresh the list), you will see that your name appears below the document code and that when you enter the document it is available for editing.
To do this from the mobile application, use the option available in the lower-left corner while viewing the document, or scan the barcode of an item or bin (the application will ask you if you want to lock the document to work on it).
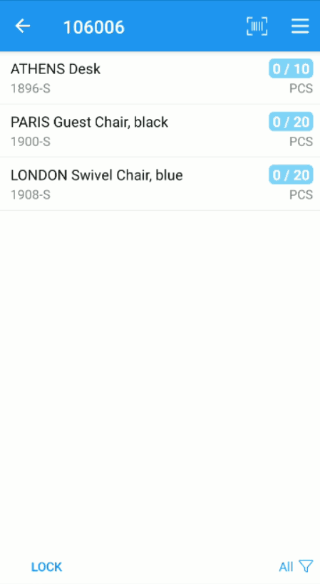
If you lock it from the mobile application, you will see that in Business Central the Assigned User ID field in the inventory put-away header has been updated.
To unlock a document from the mobile application, you will find an action in the side menu of the document.
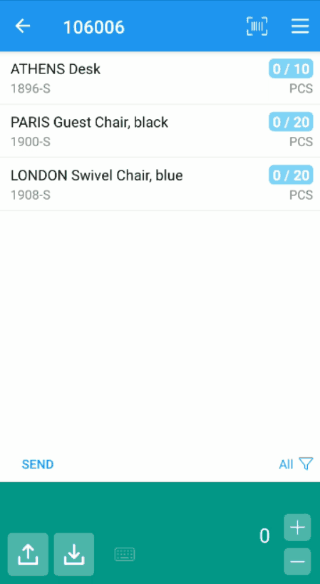
In the home screen of the application you will see that there is a box called Tasks. In it, the user will see all the documents, of any type, that have been assigned to them.
Bin Scanning
The first step to always take when we are going to handle items using the mobile application is scanning the bin where we are going to place (or from where we are going to pick) the items.
For operational purposes, this means that when a user moves through the warehouse to drop off one or more items and arrives at a bin, the first step will always be scanning its barcode.
You will notice that, after scanning the barcode of the bin, the list will be filtered to show those items that are pending to get/place. We will talk about this detail a little further down, in the point Available Filters.
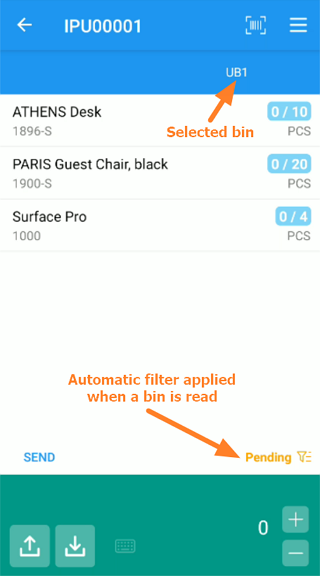
In addition, the selected bin code will be displayed at the top right, where it can be clicked to view the current contents of the bin, according to Business Central.
Item Scanning
Once we have the document locked by our user, and a working bin active, we can start scanning barcodes and specifying quantities. In this case, we have several options, depending on whether we work with serial/lot numbers or not.
For companies working without series/lot, the employee can select the item by clicking on it, or scanning its barcode (recommended), and confirm the quantity using one of the buttons on the bottom panel of the document.
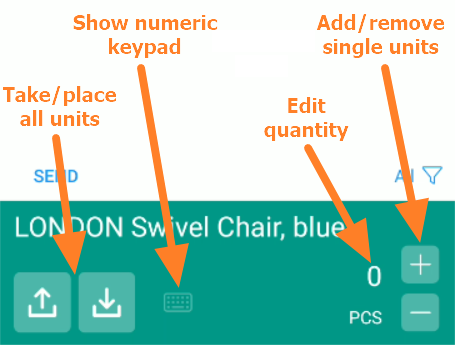
For companies working with series/lots, once the item's barcode has been scanned or its line has been selected, the employee can start scanning all the corresponding serial/lot barcodes.
If GS1-128, GS1-QR, etc. codes are used, where the item and serial/lot code itself is specified in a single barcode, a single scanning of this code will be sufficient to select the line and assign the serial and/or lot number.
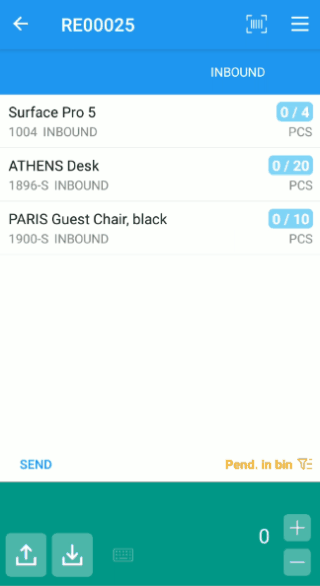
In the video above you can see the result of scanning a barcode 1000, corresponding to one of the items, and then the barcodes SN1, SN2, SN3 and SN4, corresponding to the serial numbers received. When the first serial or lot number is scanned, it is assigned directly to the selected line, but when there is more than one (the second, SN2 in this case, is scanned) the application breaks down the line into several sub-lines, one for each serial or lot number scanned.
If you are going to use your mobile or tablet camera to scan barcodes, we recommend that you refer to the [using camera as a scanner] guide(../barcodes/camera.md).
Available Filters
The document line list will be automatically filtered each time a barcode is scanned:
- If from a bin, it will show the items pending to be handled in that bin (or those already handled, if none were pending).
- If it is from an item, it will show all the lines assigned to the document that correspond to the item scanned.
In the second case, when we have scanned an item, we will see that the filter button at the bottom right of the list shows the item code and a cross, specifying that the button can be clicked to remove the filter. When removing the item filter, iDynamics Warehouse will display the list of pending items in the bin, or the list of pending items (in general) if none were associated with the bin, or the complete list if you have already finished with all the lines in the document. The objective is to immediately show the user the lines they have to continue working with.
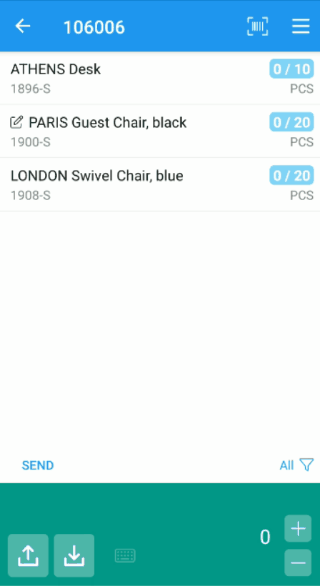
In addition, when the list is not filtered by item, you can click on the same button to toggle between viewing all the lines in the document or only the pending ones (in general or for the active bin).
Handle the Order Lines
Knowing how you can change the active bin indicate the quantities received on each line (item scanning), and how to use the filter button to update the lines visible at each moment, it is time to confirm the quantities of all the items in the inventory put-away, if you have not already done so.
To do this, if you are going to work selecting the lines manually (by tapping with your finger on them), the steps to follow will be:
- Scan the barcode of the bin where we are going to leave the items.
- Select line.
- Scan barcodes of series/lots (optional).
- Confirm quantity.
- Return to point 1 until there are no more pending lines.
And, if you are going to work scanning the barcodes of each item (recommended):
- Scan the bin code where we are going to leave the items.
- Scan the barcode of an item (the list will be filtered to show the product lines).
- Scan barcodes of series/lots (optional).
- Confirm quantity.
- Remove item filter to see the list of pending lines.
- Return to point 1 or 2 (depending on whether we are going to change the bin or not), until there are no pending lines left.
We recommend practicing these steps with the employees who will use the mobile application, as they will be common to all documents, and once mastered they will allow to handle inbounds and outbounds with the application in an agile way.
Place an Item in Multiple Bins
To place an item in multiple bins, we must take into account two details:
- It is not required to scan the complete quantity of a line.
- Although scanning a bin will filter the list to show the user the outstanding items in that bin, the employee can read any item code assigned to the document, even if it was originally assigned to another bin.
This means that, supposing we had 10 units of an item pending to receive/place, we could place 5 units in bin UB1, then scan the code of another bin (e.g. UB2), scan again the code of the same item... and we would see how the line splits into three: a main line with the total of units received, another with the number of units left in UB1, and an empty line in which we can specify the number of units to leave in bin UB2.
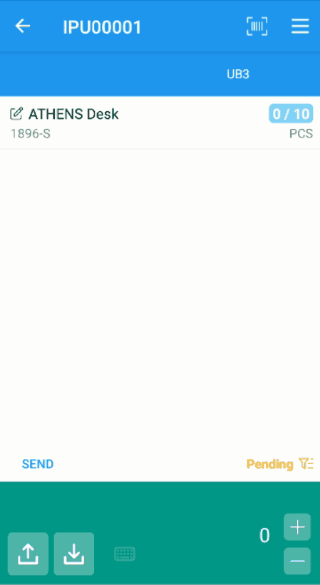
Send data to Business Central
Once the document is locked, the handling of quantities is always done in the mobile application, without connecting to the server except in cases (e.g. pick) where the application checks the inventory available in the selected bin code.
This means that the data is on the mobile device, but not in Business Central. To save them on the server, we can click at any time on the Send action, located at the bottom left of the list of lines.
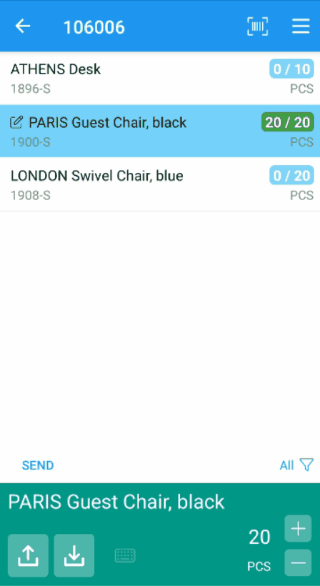
Once the data has been sent to Business Central, you will see that the modified icons (a pencil on a square) on the document lines disappear. Also, if you access the inventory put-away document in Business Central, you will see that the lines have the Qty. Read field filled with the quantities assigned in the mobile application.
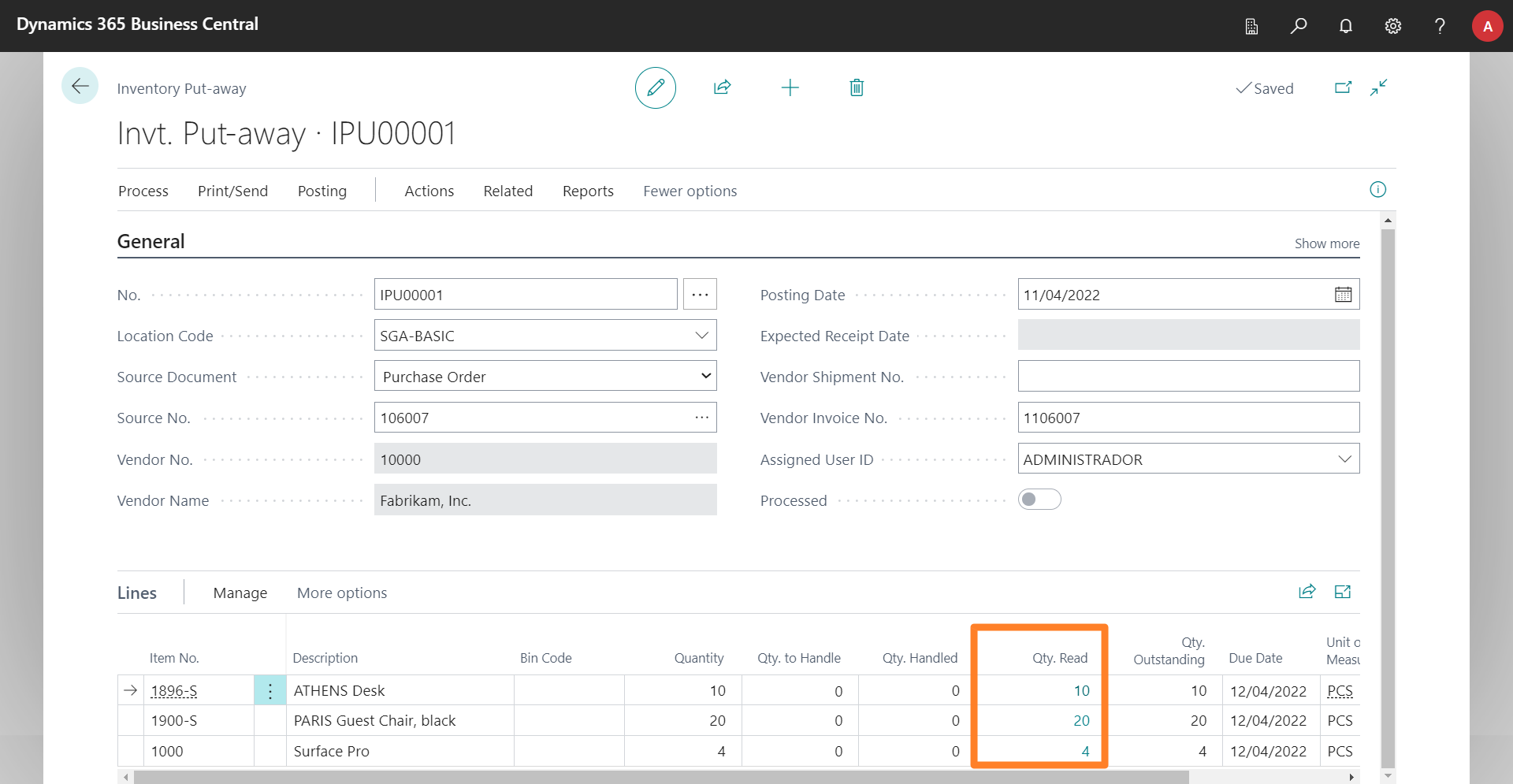
By clicking on the quantity read you can check the bin(s) where the items have finally been placed and in what quantity, as well as the serial or lot numbers received, if applicable.
Post the quantities received
Once you have updated the quantities of all (or part) of the lines to be received, you can select the Send and Post action, which is displayed by clicking on the Send button.
This action will send all changes to the document, if any, and also post the Business Central inventory put-away document.
If the document no longer has any pending lines, the application will return the user to the document list. In addition, in the Business Central purchase order, you will be able to verify that the document quantities already appear as received and are available in inventory.
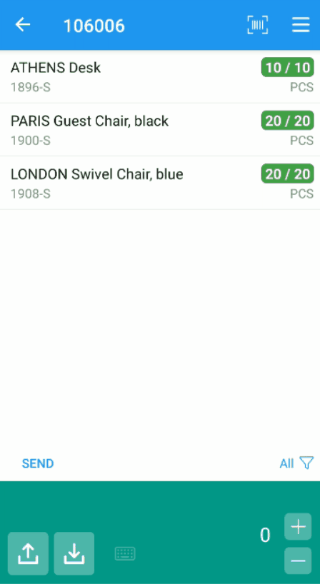
The above video corresponds to the registration of a purchase document, but the operation is identical for all documents handled by iDynamics Warehouse.
Other Documents
Although the previous example corresponded to the handling of a purchase order and its bin, the process will be identical for all documents (sales orders, sales and purchase return orders, transfer orders...) that require warehouse outbound or inbound, simply changing between picks or inventory put-away, depending on the action to be performed.
Once you have handled a purchase order, we recommend that you repeat the steps of the previous point, but with a sales order (generating your inventory pick to handle in the mobile application), to familiarize yourself with the application and review the knowledge acquired.
In addition, some types of documents (e.g. production orders), can create inventory movement orders, which have the particularity of taking units from one bin to another. In these cases, at the top left of the list of lines you will find an action with which you can toggle between the take and place actions.
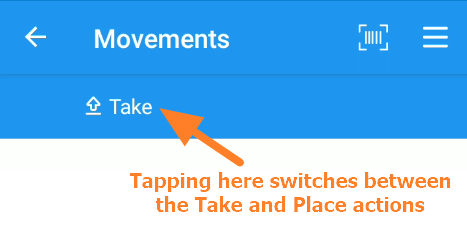
Other Actions
In addition to handling warehouse documents, users will be able to take warehouse inventories, move items freely, and query information about bins and items. And, if you have the paid version, you will be able to create questionnaires to collect additional information to any of the documents or lines handled by the application. Click on any of the following links to access the guides corresponding to each of these features:
Any questions?
If after following this guide you still have any questions about using the application, think we could improve it in any way, or have had any problems configuring it, please do not hesitate to contact us through our support portal.